Nors sklando naujienos, kad „Windows 11“ netrukus gaus orų valdiklį su vilkimo ir nuleidimo funkcija, tie kurie užsiregistravo „Windows Insider“ peržiūros programoje, kairėje puslapio pusėje gali rasti orų piktogramą Užduočių juosta. Kaip žinia, kai bus baigtas orų valdiklio testavimas, „Microsoft“ ketina išleisti stabilią versiją, kuri bus pasiekiama per „Windows“ naujinimus.
Tuo tarpu, jei esate užsiregistravę „Windows Insider“ programos kūrėjo kanale, yra keletas užduočių juostos funkcijų, kurias galite išbandyti, įskaitant orų valdiklį. Kaip ir „Windows 10“ funkcija „Nauji ir pomėgiai“, „Windows 11“ yra su kai kuriais integruotais valdikliais, pvz., „Outlook“ kalendoriumi, orais, nuotraukomis, sportu, šeimos sauga, patarimais, stebėjimo sąrašu ir kt.
Tačiau ne kiekvienam vartotojui patinka, kad užduočių juostoje būtų rodomas orų valdiklis, todėl jie nori pašalinti orų piktogramą iš savo „Windows 11“ kompiuterio užduočių juostos. Šiame įraše parodysime, kaip išjungti arba pašalinti orų piktogramą iš „Windows 11“ užduočių juostos.
Kaip išjungti arba pašalinti orų valdiklį iš „Windows 11“ užduočių juostos
Šis metodas padeda išjungti orų piktogramą ir pašalinti ją iš „Windows 11“ kompiuterio užduočių juostos per „Nustatymų“ programą. Pažiūrėkime, kaip:
1 žingsnis: Paspauskite Win + I klaviatūros klavišus kartu, kad paleistumėte Nustatymai programėlė.
2 žingsnis: Viduje konors Nustatymai langą, spustelėkite Personalizavimas kairėje skydelio pusėje.

3 veiksmas: Tada eikite į dešinę lango pusę, slinkite žemyn ir spustelėkite Užduočių juosta.

4 veiksmas: Dabar, į Užduočių juosta nustatymų puslapyje, dešinėje pusėje, eikite į Valdikliai parinktį, tada perjunkite perjungimo jungiklį į kairę, kad jį išjungtumėte.
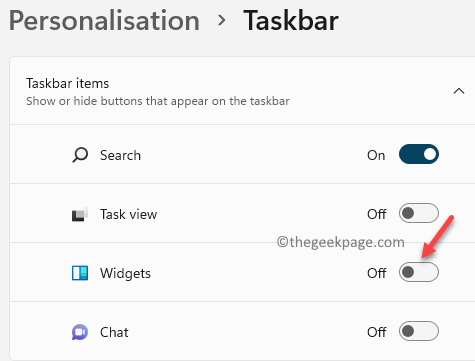
Dabar valdiklis pašalinamas iš „Windows 11“ užduočių juostos.
*Pastaba – Jei norite bet kada vėliau užduočių juostoje vėl matyti orų piktogramą, galite atlikti 1–3 veiksmus ir perkelti slankiklį šalia Valdiklių į dešinę, kad jį įjungtumėte.
Kaip įjungti arba išjungti valdiklio piktogramą naudojant registro rengyklę
Arba galite įjungti arba išjungti orų piktogramą „Windows 11“ kompiuterio užduočių juostoje naudodami registro rengyklę. Registro redagavimas yra šiek tiek sudėtingas, todėl išbandykite šį metodą, tik jei esate pakankamai įsitikinęs.
*Pastaba – Prieš pradėdami redaguoti registro nustatymus, įsitikinkite, kad sukurti atsarginę registro duomenų kopiją, kad jei proceso metu prarastumėte kokius nors duomenis, juos būtų galima lengvai atkurti.
Dabar vykdykite toliau pateiktas instrukcijas, kad įjungtumėte arba išjungtumėte orų valdiklį naudodami registro rengyklę:
1 žingsnis: Paspauskite Win + R sparčiuosius klavišus, kad atidarytumėte Vykdyti komandą langas.
2 žingsnis: Viduje konors Vykdyti komandą paieškos laukelis, įveskite regedit ir pataikė Įeikite atidaryti Registro redaktorius langas.

3 veiksmas: Viduje konors Registro redaktorius langą, eikite į toliau pateiktą kelią:
Kompiuteris\HKEY_CURRENT_USER\Software\Microsoft\Windows\CurrentVersion\Explorer\Advanced
Dabar eikite į dešinę lango pusę ir ieškokite DWORD reikšmės - Užduočių juostaDa.
Dukart spustelėkite jį.

4 veiksmas: Tai atvers Redaguoti DWORD (32 bitų) reikšmę dialogo langas Užduočių juostaDa.
Eikite į Vertės duomenys lauką ir nustatykite reikšmę į 0.
Paspauskite Gerai norėdami išsaugoti pakeitimus ir išeiti.

Uždaryk Registro redaktorius langą, paleiskite kompiuterį iš naujo ir orų piktograma iš „Windows 11“ užduočių juostos turėtų būti pašalinta.
*Pastaba – Jei vėliau norėsite įjungti orų piktogramą, vadovaukitės 1 žingsniai per 4 ir tada nustatykite Vertės duomenys laukas į 1.

Taip valdiklis vėl bus įtrauktas į „Windows 11“ užduočių juostą.


