„Windows Insider“ programa yra nuostabi „Windows“ teikiama paslauga, skirta jos vartotojams išbandyti būsimus „Windows“ leidimus prieš jiems oficialiai patenkant į rinką. Vartotojai gali prisiregistruoti prie „Windows Insider“ programos naudodami „Nustatymų“ programą. Prisiregistravę vartotojai per šią paslaugą gali pasiekti būsimas „Windows“ versijas. Tačiau „Windows“ leidžia išjungti šią paslaugą nustatymų programoje.
Šiame straipsnyje 2 skirtingais būdais paaiškiname, kaip galite lengvai neleisti vartotojams gauti „Windows Insider“ peržiūros versijos „Windows 11“, atlikdami kelis paprastus veiksmus.
1 būdas: per vietinės grupės strategijos redaktorių
1 žingsnis: paspauskite klavišus Win + R vienu metu atidaryti Bėk langas. Įrašykite gpedit.msc ir pataikė į Įeikite Raktas.

2 žingsnis: kaip toliau, Rodyti kelią į kitą aplanką dukart spustelėjus kiekviename pakeliui aplanke.
Kompiuterio konfigūracija -> Administravimo šablonai -> Windows komponentai -> Duomenų rinkimas ir peržiūros versijos
Kai būsite aplanke
Duomenų rinkimas ir peržiūros versijos, ant dešinysis langas skydelis, dukart spustelėkite pavadintame nustatyme Perjungti naudotojo valdymą per Insider versijas atidaryti jį Savybės langas.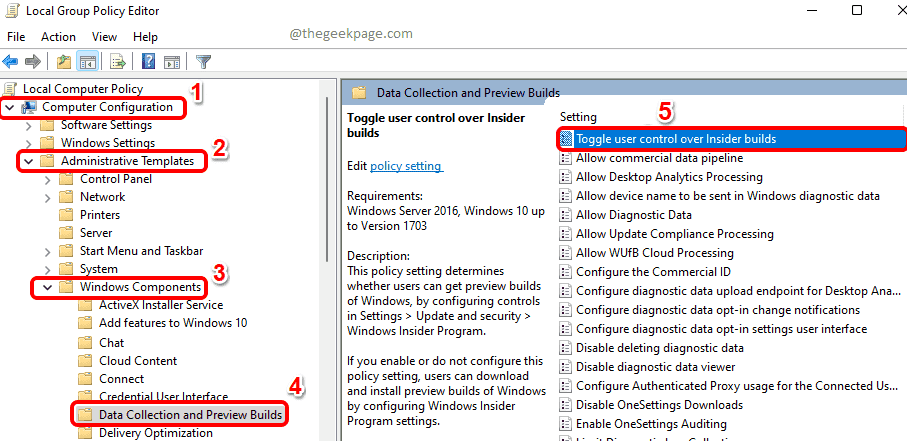
3 veiksmas: Viduje konors Perjungti naudotojo valdymą per Insider versijas ypatybių lange pasirinkite radijo mygtuką Išjungta kad vartotojai negalėtų gauti peržiūros versijų naudojant „Windows 11“ „Insider“ programas.
Pataikykite Taikyti mygtuką ir tada Gerai mygtuką.

Pritaikę politikos nustatymus uždarykite langą ir atlikite 4 ir 5 veiksmus.
4 veiksmas: paleiskite Bėk langą paspausdami Win + R raktai kartu. Įrašykite cmd ir pataikė į Įeikite Raktas.

5 veiksmas: kai atidaroma komandų eilutė, įveskite šią komandą ir tada paspauskite Įeikite Raktas.
gpupdate /force
Kantriai palaukite, kol jūsų politika bus atnaujinta.
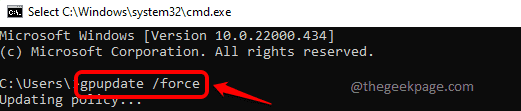
Kai viską padarysi, iš naujo paleiskite kompiuterį pritaikyti pakeitimus.
Pastaba: Jeigu nori įjungti paslauga vėl, pasirinkite Įjungtas radijo parinktis 3 veiksme. Likę žingsniai yra tokie patys.
2 būdas: per registro rengyklę
1 žingsnis: Paspauskite Win + R kartu pradėti Bėk langas.
Įrašykite regedit ir pataikė į Gerai mygtuką.
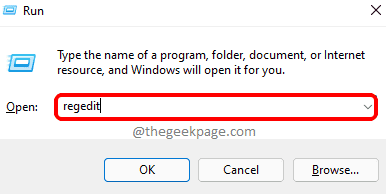
2 žingsnis: Kopijuoti įklijuoti Sekantis vieta naršymo juostoje ir paspauskite Įeikite Raktas.
HKEY_LOCAL_MACHINE\SOFTWARE\Policies\Microsoft\Windows
Kaip toliau, dešiniuoju pelės mygtuku spustelėkite ant Windows aplanką, spustelėkite Nauja parinktį, tada spustelėkite Raktas variantas.
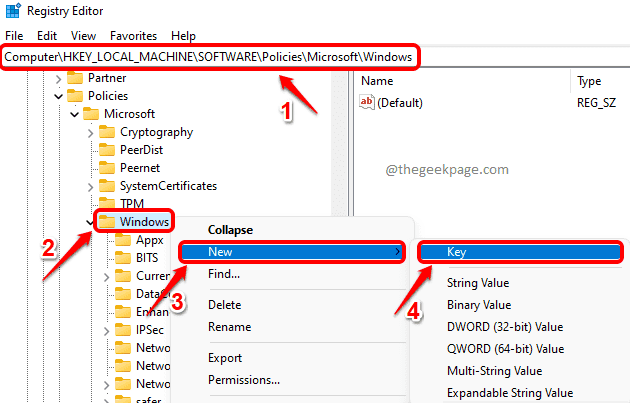
3 veiksmas: Dabar spustelėkite ant naujaisukurtasRaktas ir paspauskite F2 mygtuką, kad jį pervadintumėte.
Suteikite pavadinimą kaip PreviewBuilds.
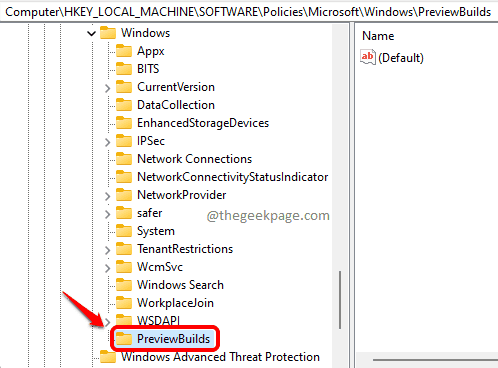
4 veiksmas: Kitame žingsnyje spustelėkite ant naujai sukurto PreviewBuilds raktas į pasirinkite tai.
Viduje konors dešinysis langas lange, tuščioje vietoje, tiesiog dešiniuoju pelės mygtuku spustelėkite, pasirinkite parinktį Nauja ir tada pasirinkite parinktį DWORD (32 bitų) reikšmė.

5 veiksmas: Dar kartą spustelėkite naujai sukurtą DWORD (32 bitų) reikšmę ir paspauskite F2 raktas į pervadinti tai.
Suteikite pavadinimą kaip AllowBuildPreview.
Dukart spustelėkite ant AllowBuildPreview DWORD reikšmę, kad ją redaguotų Vertės duomenys lauke.
Nurodykite vertę kaip 0(Nulis), tada paspauskite Gerai mygtuką.
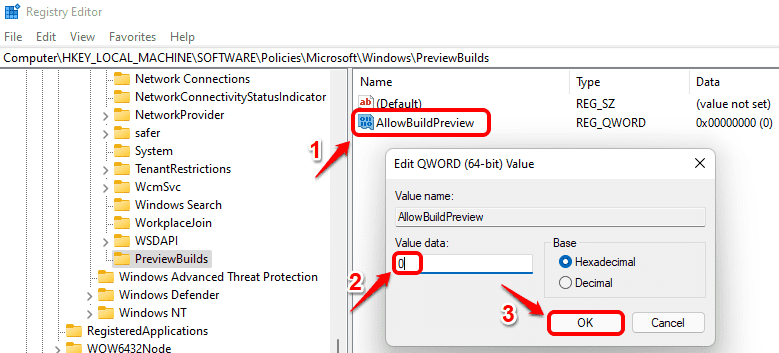
Iš naujo paleiskite kompiuterį.
Pastaba: Jeigu nori įjungti vėl paslauga, paprasta duoti 1 viduje konors Vertės duomenys lauke ankstesniame veiksme, o ne 0.
Tikimės, kad straipsnis buvo naudingas.

