Kartais gali atrodyti, kad užduočių juosta užima per daug vietos darbalaukyje. Na, ar yra perjungimo mygtukas, kurį galite slysti, kuris stebuklingai sumažins užduočių juostos ir jos piktogramų dydį? Na, ne perjungimo mygtukas, ne! Bet tikrai yra būdas, nors jis nėra labai paprastas.
Šiame straipsnyje keliais paprastais veiksmais paaiškiname, kaip galite lengvai sumažinti „Windows 11“ užduočių juostos ir jos piktogramos dydį paprastu registro koregavimu. Mėgautis!
Pastaba: Kadangi šis metodas apima registro nustatymų pakeitimus, labai rekomenduojama pasidaryti atsarginę registro nustatymų kopiją prieš eidami į priekį. Atminkite, kad neteisingi registro nustatymai gali sukelti rimtą sistemos nestabilumą.
Veiksmai, skirti sumažinti užduočių juostos dydį
1 žingsnis: paleiskite Vykdymo langą paspausdami Win + R raktai kartu. Kai jis bus atidarytas, įveskite regedit ir pataikė į Įeikite klavišą, kad atidarytumėte registro rengyklę.
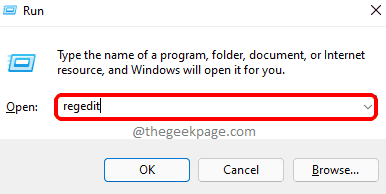
2 žingsnis: Registro rengyklės lange, Kopijuoti įklijuoti šią vietą naršymo juostoje.
HKEY_CURRENT_USER\Software\Microsoft\Windows\CurrentVersion\Explorer\Advanced
Kaip toliau, dešiniuoju pelės mygtuku spustelėkite pavadintame aplanke Išplėstinė, spustelėkite Nauja parinktį ir tada ant DWORD (32 bitų) reikšmė variantas.

3 veiksmas: Dabar dešinėje registro rengyklės lango pusėje bus sukurta nauja DWORD (32 bitų) reikšmė.
Spustelėkite ant naujai sukurtas raktas ir tada paspauskite į F2 raktas į pervadinti tai.
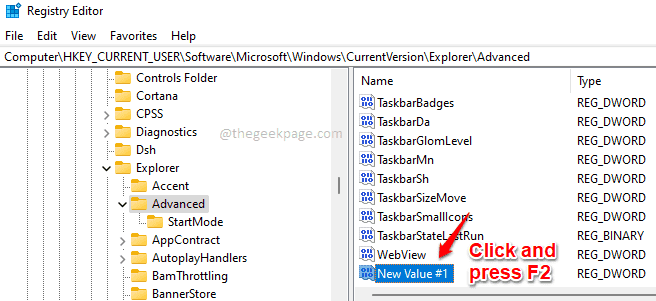
4 veiksmas: Suteikite naujai sukurto rakto pavadinimą kaip Užduočių juostaSi.
Toliau dukart spustelėkite Užduočių juostaSi ir duoti 0(Nulis) esančiame Vertės duomenys lauke.
Pataikykite Gerai mygtuką, kai baigsite.

Viskas. Su tavimi baigta. Dabar reikia arba iš naujo paleiskite mašiną arba tiesiog iš naujo paleiskite „Windows Explorer“. kad pokyčiai perimtų.
Atlikite 5 ir 6 veiksmus, kad sužinotumėte, kaip iš naujo paleisti „Windows Explorer“.
5 veiksmas: Dešiniuoju pelės mygtuku spustelėkite ant „Windows“ meniu Pradėti piktogramą ir tada spustelėkite Užduočių tvarkyklė variantas.
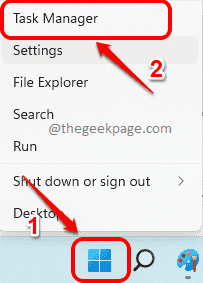
6 veiksmas: Užduočių tvarkyklės lange spustelėkite Procesai skirtuką viršuje.
Dabar slinkite žemyn tarp Programėlės sąrašus ir suraskite tą, kuris pavadintas „Windows Explorer“.. Dešiniuoju pelės mygtuku spustelėkite ant jo ir tada pasirinkite Perkrauti parinktį iš dešiniojo spustelėjimo meniu.
Pastaba: Jei nerandate „Windows Explorer“ skiltyje „Programos“, slinkite žemyn ir ieškokite skilties pavadinimu „Windows“ procesai. Šiame skyriuje turėtumėte rasti „Windows Explorer“.

Dabar jūsų užduočių juosta turėtų būti mažesnė. Jeigu nori grįžti šią funkciją, tiesiog spustelėkite Užduočių juostaSi DWORD vertė, kurią sukūrėte 4 veiksmas ir paspauskite Ištrinti Raktas.
Tikimės, kad straipsnis buvo naudingas.


