- „Amazon Appstore“ leidžia paleisti „Android“ programas „Windows 11“ kompiuteryje, tačiau ji pasiekiama tik JAV.
- Kompiuterio šalies ir regiono parametrų pakeitimas padės jį įdiegti.
- Visa procedūra apima papildomus kompiuterio pakeitimus, tačiau mūsų nuosekliame vadove pateikiama visa reikalinga informacija.

XĮDIEGTI PASPUSTELĖT ATSISIUNČIŲ FAILĄ
Ši programinė įranga ištaisys įprastas kompiuterio klaidas, apsaugos jus nuo failų praradimo, kenkėjiškų programų, aparatinės įrangos gedimų ir optimizuos jūsų kompiuterį maksimaliam našumui. Išspręskite kompiuterio problemas ir pašalinkite virusus dabar atlikdami 3 paprastus veiksmus:
- Atsisiųskite „Restoro PC Repair Tool“. kuri ateina su patentuotomis technologijomis (yra patentas čia).
- Spustelėkite Pradėti nuskaitymą Norėdami rasti „Windows“ problemas, kurios gali sukelti kompiuterio problemų.
- Spustelėkite Remontuoti visus Norėdami išspręsti problemas, turinčias įtakos jūsų kompiuterio saugai ir našumui
- „Restoro“ atsisiuntė 0 skaitytojai šį mėnesį.
Daugeliui iš mūsų galimybė paleisti išmaniųjų telefonų programas kompiuteryje buvo sena svajonė, o galimybė įdiegti „Amazon Appstore“ sistemoje „Windows 11“ šią svajonę įgyvendino.
Tuo tarpu jums gali kilti klausimas, ką tai turi bendro su „Amazon Appstore“. Kita vertus, ši paslauga leidžia įdiegti „Android“ programas „Windows 11“.
Tačiau šiuo metu ši funkcija pasiekiama tik Jungtinėse Amerikos Valstijose, tačiau naudodami šį vadovą galėsite ja naudotis, net jei nesate JAV.
Prieš eidami į tai, kaip įdiegti „Amazon Appstore“, nedvejodami peržiūrėkite programos reikalavimus. Taigi, nieko nelaukdami, pradėkime.
Kokie yra sistemos reikalavimai, norint įdiegti „Amazon Appstore“ kompiuteryje?
Viena iš pagrindinių priežasčių, kodėl reikia įdiegti „Amazon Appstore“, yra „Android“ programų paleidimas. Kad galėtumėte tai padaryti, jūsų kompiuteris turi atitikti šiuos reikalavimus:
- Windows 11
- Mažiausiai 8 GB RAM
- Intel Core i3 8th Gen procesorius, AMD Ryzen 3000 arba Qualcomm Snapdragon
- Prisiregistruokite prie „Windows Insider“ beta versijos kanalo
- Įjungta virtualizacijos funkcija
- Šalis ir regionas: JAV
Pridėti „Amazon App Store“ ir (vėliau paleisti „Android“ programas) nėra lengvas procesas, todėl reikia atlikti keletą pakeitimų.
Kai tai padarysite, galite lengvai pridėti parduotuvę prie „Windows 11“ kompiuterio ir įdiegti „Android“ programas.
Jei jums įdomu, kurias programas galima rasti „Amazon Appstore“, galite būti tikri, kad populiariausios „Android“ programos taip pat pasiekiamos „Windows 11“..
Kaip įdiegti „Amazon Appstore“ sistemoje „Windows 11“ ne JAV?
1. Prisijunkite prie „Windows Insider“ programos
- Pasiekti Nustatymai, pirmiausia paspauskite Windows + aš klavišų kombinacija.
- Pasirinkite Windows "naujinimo iš kairiosios srities ir tada „Windows Insider“ programaiš dešiniosios srities.
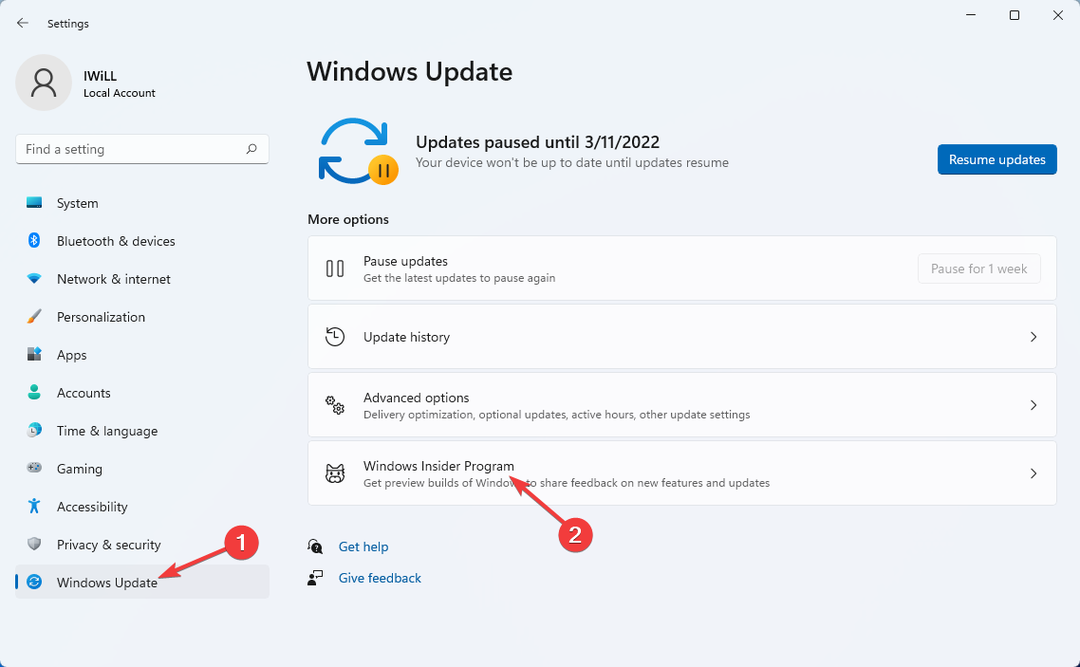
- Pasirinkite Pradėti kitame lange.

- Po to pasirinkite Susieti paskyrą. Turite užsiregistruoti, jei dar neturite.
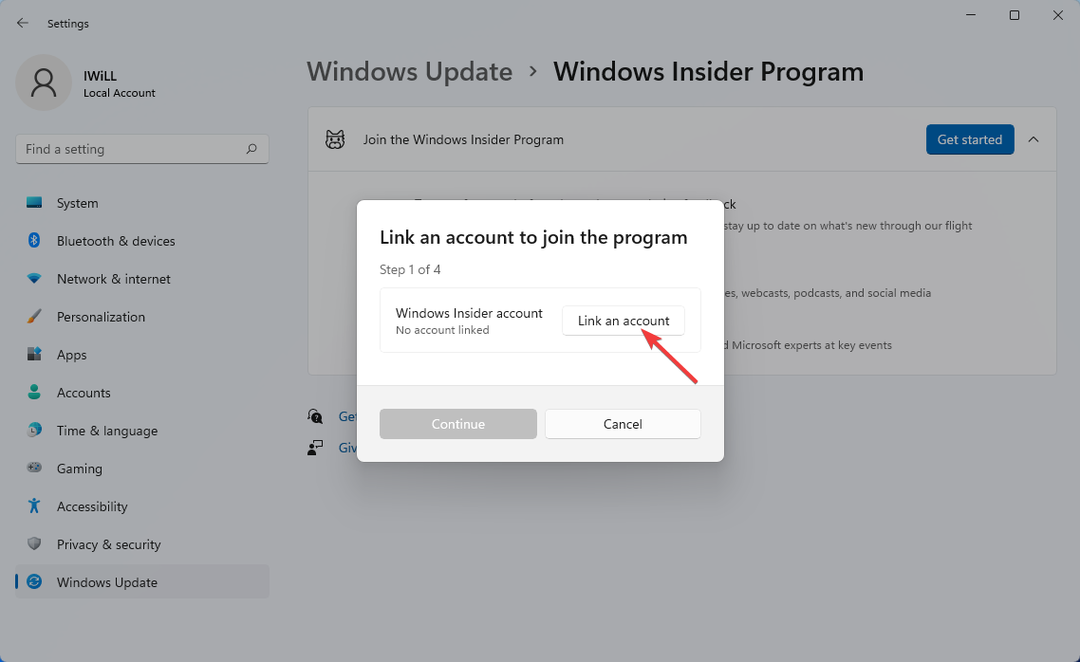
- Pasirinkite Beta kanalas ir tada Tęsti galimybė prisijungus.
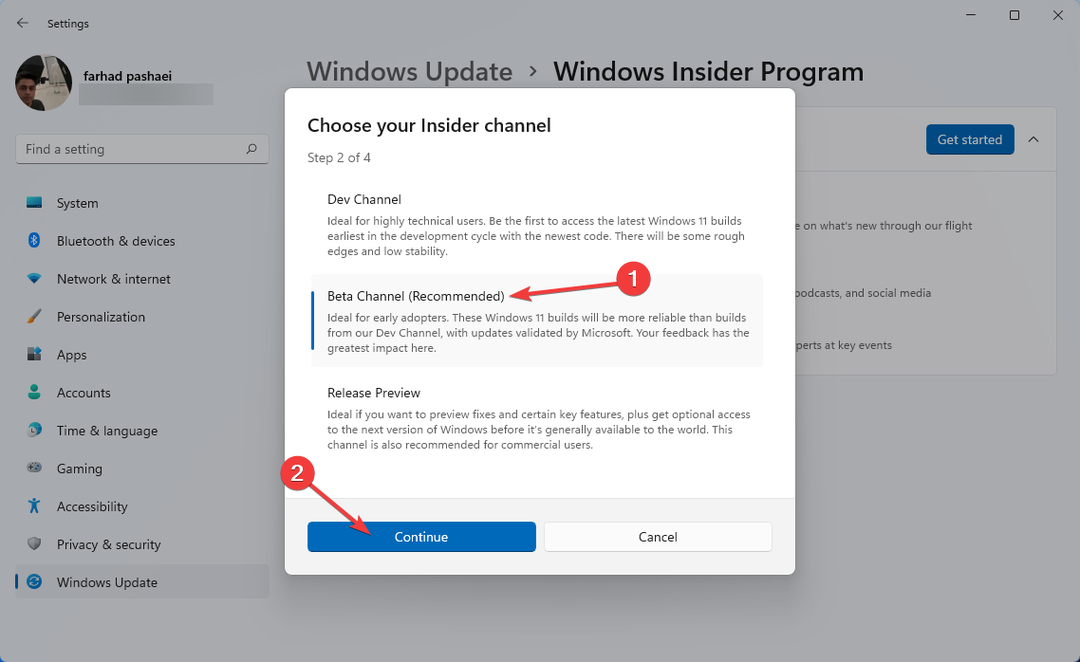
- Norėdami baigti prisijungimo prie „Windows Insider“ programos procesą, spustelėkite Paleiskite iš naujo dabar kitame žingsnyje.
„Amazon Appstore“ šiuo metu prieinama tik „Windows Insider“ beta versijos vartotojams. Dėl to, jei norite įdiegti šią programėlių parduotuvę savo kompiuteryje ir naudotis jos funkcijomis, turite užsiregistruoti beta kanale.
2. Įgalinti virtualizavimą
- Pirma, atidarykite Pradžios meniu tada ieškokite Įjunkite arba išjunkite „Windows“ funkcijas ir pataikyti Įeikite.
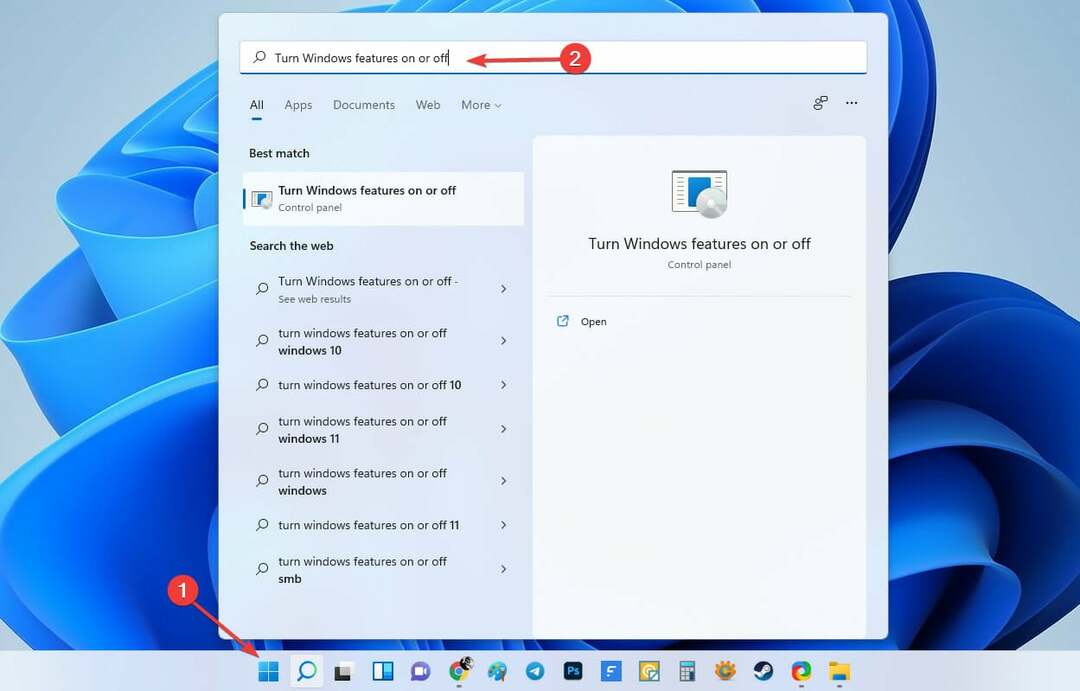
- Šiame skyriuje įjunkite Virtualios mašinos platforma funkcija ir spustelėkite Gerai.
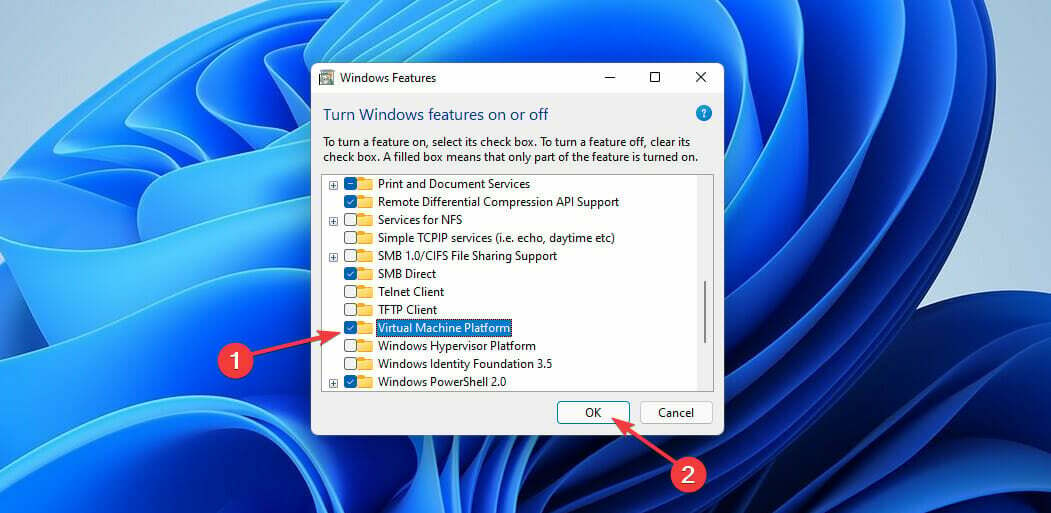
- Tada iš naujo paleiskite kompiuterį.
Atlikdami šiuos veiksmus, virtualios mašinos platforma leidžia kurti arba paleisti virtualias mašinas „Windows“ operacinėje sistemoje.
3. Pakeiskite regioną į JAV
- Naudojant Windows + ašklavišų kombinacija, eikite į Nustatymai.
- Kairiajame skydelyje pasirinkite Laikas ir kalba, tada Kalba ir regionas iš dešiniojo meniu.
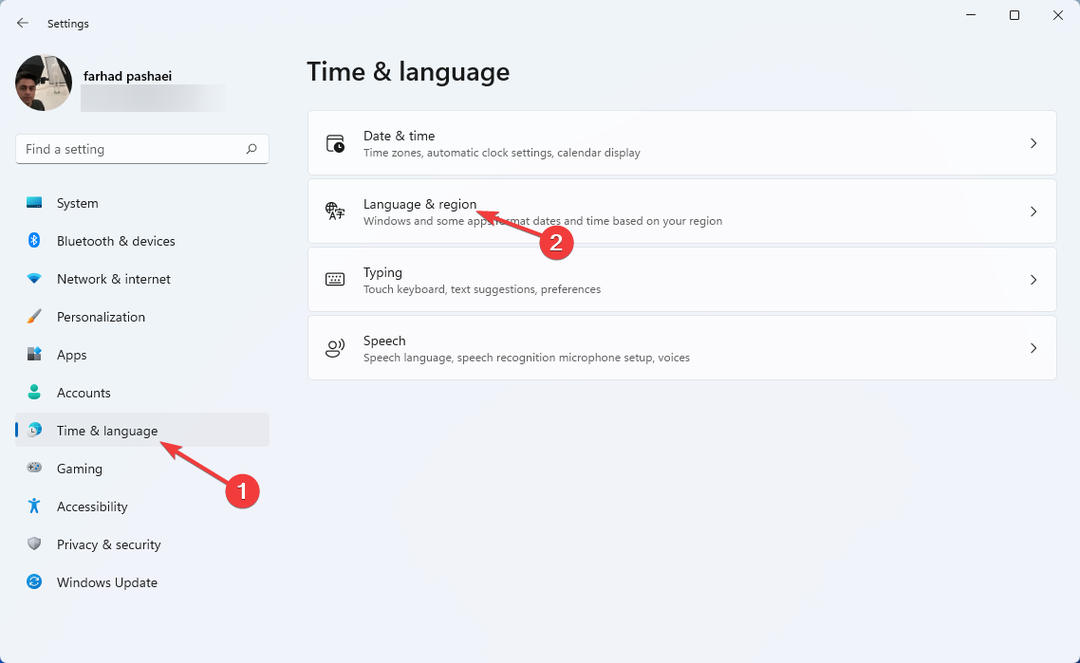
- Pasirinkite Jungtinės Valstijos išskleidžiamajame meniu spustelėdami Šalis ir regionas variantas.
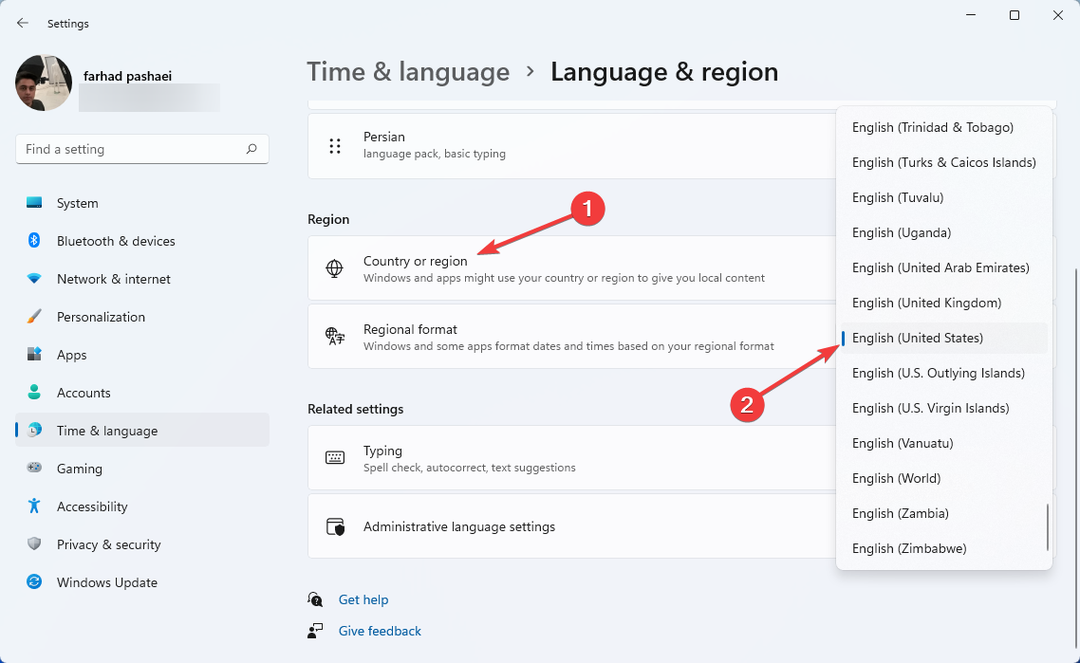
- Dabar iš naujo paleiskite kompiuterį, kad pritaikytumėte pakeitimus.
Kaip minėta anksčiau, ši programa pasiekiama tik JAV įrenginiuose. Dėl to turite pakeisti savo kompiuterio regioną į JAV.
Pakeitus kompiuterio vietą, laikas pakeisti savo IP adresą taip pat, nes to nepadarius negalėsite sukurti JAV įsikūrusios „Amazon“ paskyros.
Tam rekomenduojame PIA (privačią interneto prieigą), saugų ir patogų VPN. Tai taip paprasta, kaip atsisiųsti jų programą ir įsigyti prenumeratą, tada galėsite naudotis neribotu interneto ryšiu.
Eksperto patarimas: Kai kurias kompiuterio problemas sunku išspręsti, ypač kai kalbama apie sugadintas saugyklas arba trūkstamus „Windows“ failus. Jei kyla problemų taisant klaidą, jūsų sistema gali būti iš dalies sugedusi. Rekomenduojame įdiegti „Restoro“ – įrankį, kuris nuskaitys jūsų įrenginį ir nustatys gedimą.
Paspauskite čia atsisiųsti ir pradėti taisyti.
Be galimybės prisijungti prie interneto be apribojimų, ji siūlo MACE funkcijas, kurios gali blokuoti reklamas, sekimo priemones ir pavojingas svetaines DNS lygiu.
Be to, VIP užšifruoja jūsų duomenis naudodama patikimus atvirojo kodo VPN protokolus, tokius kaip OpenVPN ir WireGuard, kad jie būtų saugūs.
⇒ Gaukite privačią interneto prieigą
4. Įdiekite „Windows“ posistemį, skirtą „Android“, naudodami „Amazon Appstore“.
-
Eikite į „Windows“ posistemį, skirtą „Android“ su „Amazon Appstore“, „Microsoft Store“. ir spustelėkite Gauk mygtuką.
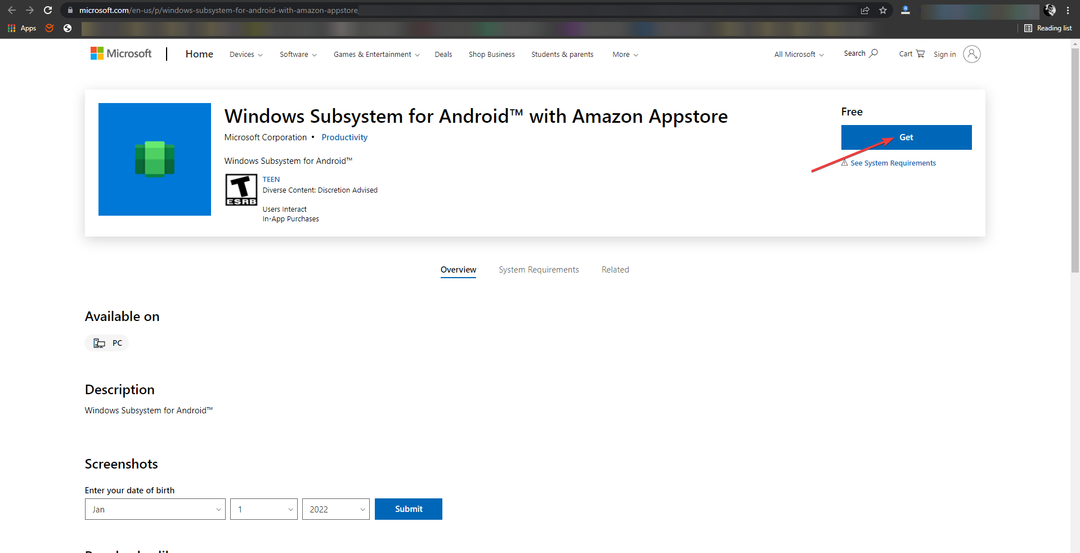
- Pasirinkite Atidarykite „Microsoft Store“. iš pasirodžiusio išskleidžiamojo meniu.

- Spustelėkite Diegti mygtuką apačioje „Windows“ posistemis, skirtas „Android“, su „Amazon Appstore“. „Microsoft“ parduotuvėje.

- Norėdami jį atsisiųsti ir įdiegti, vadovaukitės ekrane pateikiamomis instrukcijomis.

Norint paleisti „Amazon Appstore“ pasiekiamas „Android“ programas, labai svarbu, kad „Windows 11“ kompiuteryje būtų įdiegta „Windows“ posistemė, skirta „Android“.
Deja, kai kuriems vartotojams WSA neveikia „Windows 11“, tačiau vis tiek galite mėgautis „Android“ žaidimais naudodami specialų emuliatorių, pvz., LD grotuvas.
Yra daug „Android“ emuliatorių, tačiau tai tikrai pagerins jūsų žaidimų patirtį ir leis vienu metu atidaryti daugiau žaidimų.
- Kaip įjungti „Amazon Appstore“ sistemoje „Windows 11“.
- Kaip įdiegti „Android“ žaidimus ir programas „Windows 11“.
- Kaip paleisti „Google Play“ parduotuvę „Windows 11“.
5. Įdiekite „Amazon Appstore“.
- Būsite paraginti Atidarykite „Amazon Appstore“. atsisiuntę „Windows“ posistemį, skirtą „Android“ ir „Amazon Appstore“. Spustelėkite jį.

- Pasirinkite Jungtinės Valstijos tada spustelėkite Tęsti.
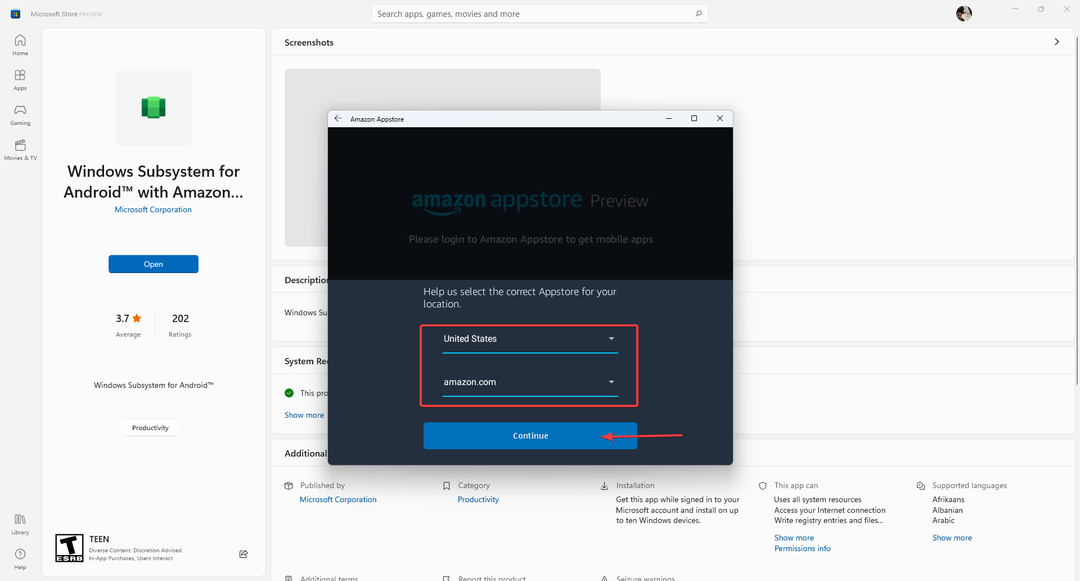
- Prisijunkite, jei jau turite Amazon paskyrą; jei ne, rinkis Sukurkite naują „Amazon“ paskyrą.

- Dabar galite įdiegti „Android“ programas „Windows 11“ kompiuteryje.

Galite naudoti viršuje esančią paieškos juostą, norėdami ieškoti mėgstamų programų. Tada, norėdami atsisiųsti programas, tiesiog spustelėkite Gauti mygtuką po jais.
Ar „Amazon Appstore“ yra tėvų kontrolės funkcija?
- Atidarykite „Amazon Appstore“.
- Įjungti Tėvų kontrolė spustelėjus Nustatymai.
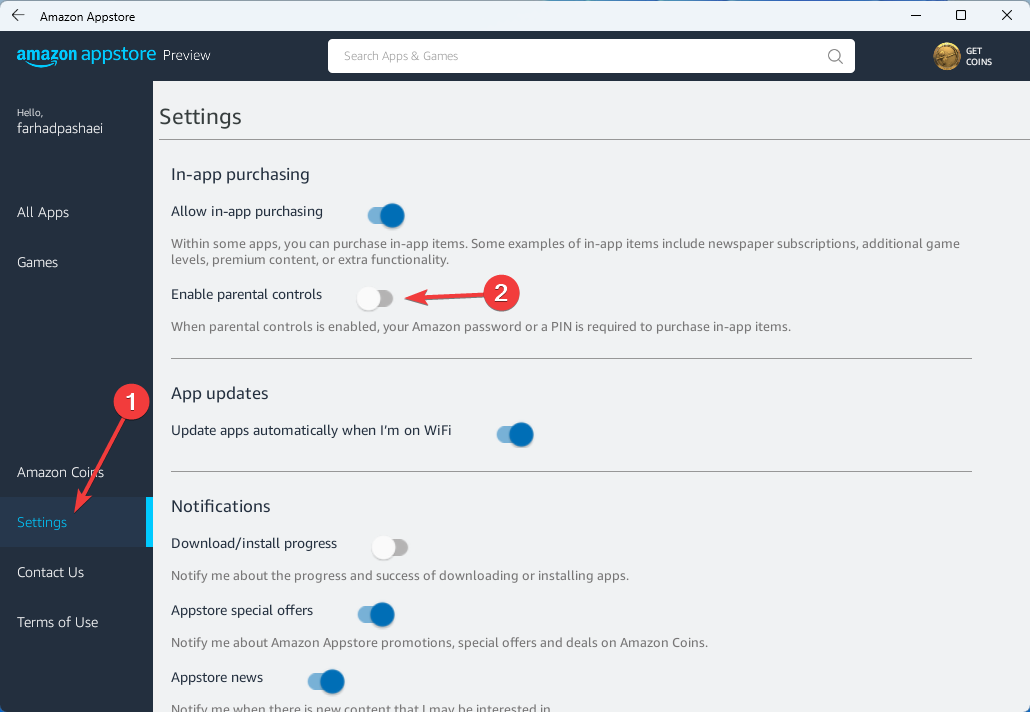
„Amazon“, kaip ir visos kitos programų parduotuvės, turi tėvų kontrolę. Kai ši funkcija suaktyvinta, norėdami įsigyti programoje esančių prekių turėsite įvesti savo „Amazon“ slaptažodį arba PIN kodą.
Įdiegę „Amazon Appstore“ savo kompiuteryje galite paleisti „Android“ programas „Windows 11“.
Jei ši funkcija nėra tokia, kokios tikėjotės, ir esate patenkinti „Android“ įrenginio programomis, galite pašalinti „Android“ programų diegimo programą.
Ši funkcija suteikia jums daug galimybių, todėl galite įdiegti mėgstamas programas savo kompiuteryje tiesiog spustelėdami Gauti mygtuką pagal programos pavadinimą.
Tiems iš jūsų, kurie domisi išmokti atidaryti APK failus, skaitykite mūsų straipsnį.
„Amazon Coins“ gali būti naudojamas norint įsigyti tinkamų programų, žaidimų ir pirkinių programoje iš „Amazon Appstore“. Šios monetos yra virtuali valiuta, kurios vienos monetos vertė yra 0,01 USD.
Perskaitykite šį vadovą, jei norite įdiegti „Android“ žaidimus savo „Windows 11“ kompiuteryje. Be to, žemiau esančiame komentarų skyriuje praneškite mums, kurią programą gausite pirmiausia?
 Vis dar kyla problemų?Pataisykite jas naudodami šį įrankį:
Vis dar kyla problemų?Pataisykite jas naudodami šį įrankį:
- Atsisiųskite šį kompiuterio taisymo įrankį „TrustPilot.com“ įvertino puikiai (atsiuntimas prasideda šiame puslapyje).
- Spustelėkite Pradėti nuskaitymą Norėdami rasti „Windows“ problemas, kurios gali sukelti kompiuterio problemų.
- Spustelėkite Remontuoti visus išspręsti problemas, susijusias su patentuotomis technologijomis (Išskirtinė nuolaida mūsų skaitytojams).
„Restoro“ atsisiuntė 0 skaitytojai šį mėnesį.


