Lengviausias būdas yra naudoti nustatymų programą
- „Xbox“ žaidimų juostą galite išjungti atlikdami pakeitimus registro rengyklėje arba paleisdami komandą „PowerShell“.
- Šiame vadove bus aprašyti visi galimi būdai, kaip tai padaryti.

XĮDIEGTI PASPUSTELĖT ATSISIUNČIŲ FAILĄ
- Atsisiųskite ir įdiekite „Fortect“. savo kompiuteryje.
- Paleiskite įrankį ir Pradėkite nuskaitymą rasti sugadintus failus, dėl kurių kyla problemų.
- Dešiniuoju pelės mygtuku spustelėkite Pradėti remontą Norėdami išspręsti problemas, turinčias įtakos kompiuterio saugai ir našumui.
- Fortect atsisiuntė 0 skaitytojų šį mėnesį.
The „Xbox“ žaidimų juosta yra naudinga programa žaidėjams, nes joje yra valdiklių rinkinys, leidžiantis vartotojams įrašyti vaizdo įrašus ir užfiksuoti žaidimo ekrano kopijas. Tačiau, jei nenaudojate programos, galite ją išjungti, kad atlaisvintumėte sistemos išteklius.
Šiame vadove bus aprašyti visi metodai, leidžiantys išjungti „Xbox Game“ juostą sistemoje „Windows 11“.
Kaip išjungti „Xbox“ žaidimų juostą „Windows 11“?
1. Naudokite nustatymus
- Paspauskite Windows + aš atidaryti Nustatymai.
- Kairiojoje srityje spustelėkite Žaidimas.

- Tada spustelėkite „Xbox“ žaidimų juosta variantas.
- Išjunkite jungiklį šalia Atidarykite „Xbox“ žaidimų juostą naudodami šį valdiklio mygtuką.
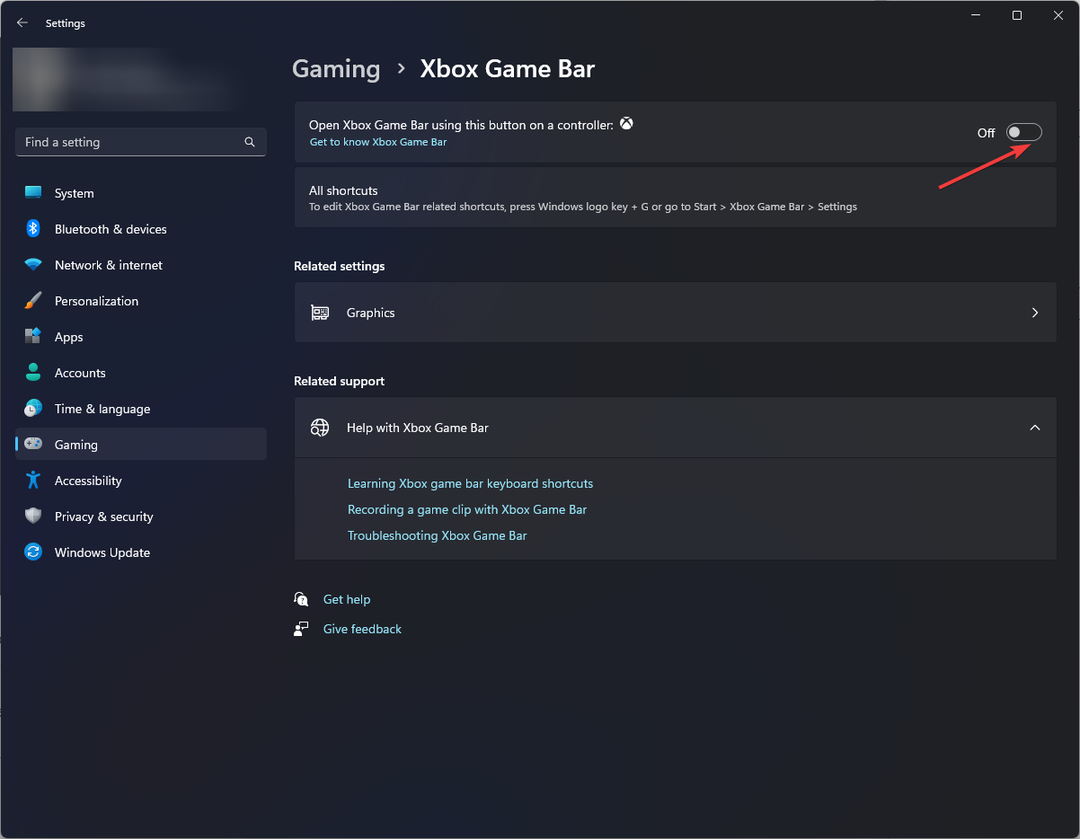
- Grįžkite į pagrindinį nustatymų puslapį. Spustelėkite Programėlės, tada pasirinkite Įdiegtos programėlės.

- Dabar po Įdiegtos programėlės, paieškos juostoje įveskite Xbox.
- Spustelėkite trys taškai šalia „Xbox“ žaidimų juostair pasirinkite Išplėstiniai nustatymai.

- Slinkite žemyn iki Fono programų leidimai skyrių ir pasirinkite Niekada iš išskleidžiamojo meniu.
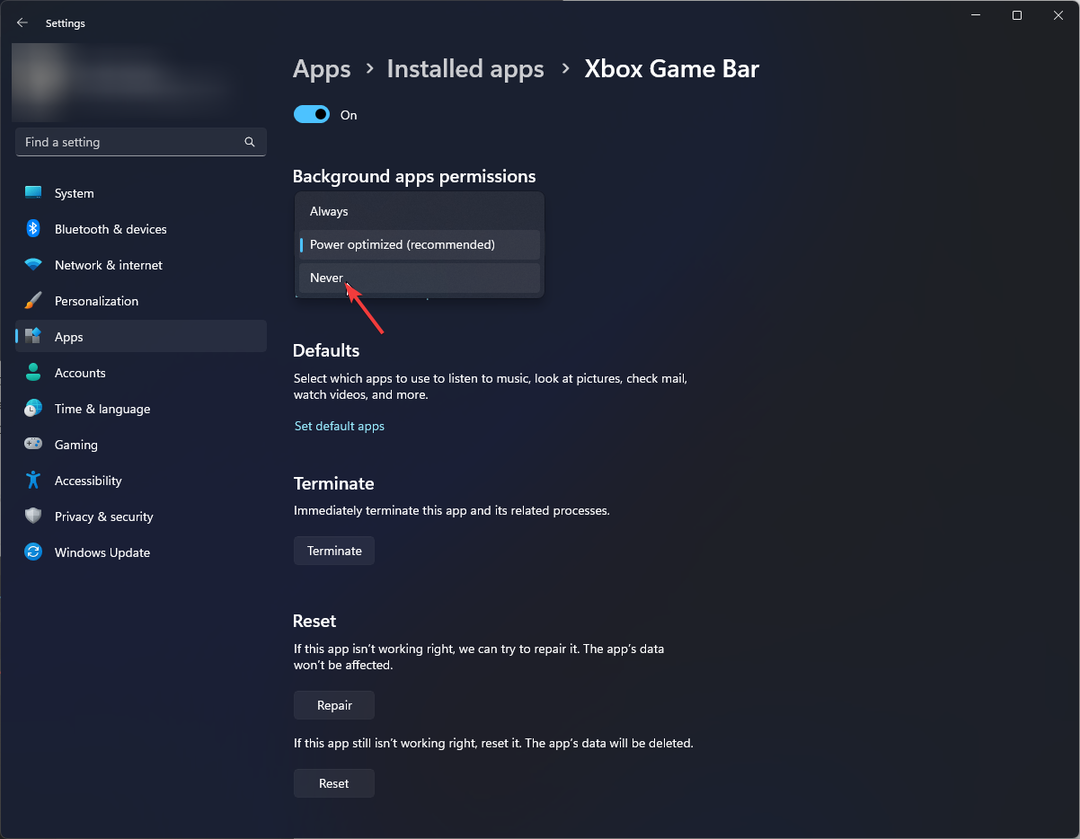
- Dabar slinkite dar šiek tiek ir spustelėkite Nutraukti mygtuką.

2. Naudokite „Windows PowerShell“.
- Paspauskite Windows raktas, tipas PowerShellir spustelėkite Vykdyti kaip administratorius.
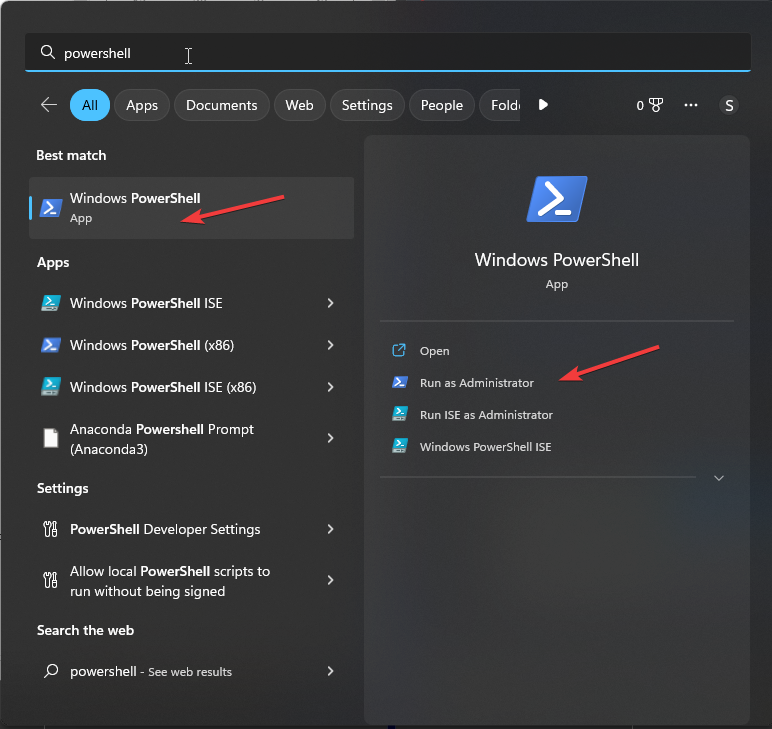
- Įveskite šią komandą, kad patikrintumėte paketus kompiuteryje ir paspauskite Enter:
dism /Prisijungę /Gauti-ProvisionedAppxPackages | Select-String PackageName | Select-String xbox - Nukopijuokite ir įklijuokite šią komandą, kad pašalintumėte, ir paspauskite Enter:
Get-ProvisionedAppxPackage -Online | `
Kur-Object { $_.PackageName -match "xbox" } | `
ForEach-Object { Remove-ProvisionedAppxPackage -Online -PackageName $_.PackageName } - Įveskite šią komandą, kad patikrintumėte, ar „Xbox“ paketai ištrinti, ir paspauskite Enter:
dism /Prisijungę /Gauti-ProvisionedAppxPackages | Select-String PackageName | Select-String xbox
- Kas yra Osppsvc.exe ir kaip ištaisyti jo klaidas?
- 3 būdai, kaip pašalinti visus „Pip“ įdiegtus paketus
- Kas yra mbbservice.exe ir ar turėtumėte jį pašalinti?
3. Naudokite registro rengyklę
- Paspauskite Windows + R atidaryti Bėk langas.

- Tipas Regedit ir paspauskite Enter, kad atidarytumėte Registro redaktoriusr.
- Spustelėkite Taip UAC raginime.
- Eikite šiuo keliu:
Kompiuteris\HKEY_CURRENT_USER\System\GameConfigStore - Raskite ir dukart spustelėkite GameDVR_Enabled. Pakeisti Vertės duomenys iš 1 į 0.

- Spustelėkite Gerai.
- Dabar eikite į šį kelią:
Kompiuteris\HKEY_CURRENT_USER\SOFTWARE\Microsoft\Windows\CurrentVersion\GameDVR - Raskite ir dukart spustelėkite „AppCaptureEnabled“. ir pakeisti Vertės duomenys į 0. Spustelėkite Gerai.

- Iš naujo paleiskite kompiuterį.
4. Naudokite grupės strategijos rengyklę
- Paspauskite Windows + R atidaryti Bėk langas.
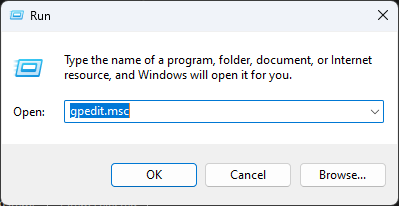
- Tipas gpedit.msc ir paspauskite Enter, kad atidarytumėte Grupės strategijos redaktorius.
- Eikite į šį kelią:
Kompiuterio konfigūracija\Administravimo šablonai\Windows komponentai\Windows žaidimų įrašymas ir transliavimas - Dukart spustelėkite Įjungia arba išjungia „Windows“ žaidimų įrašymą ir transliavimą.

- Pasirinkite Išjungta, tada spustelėkite Taikyti, ir tada Gerai.

- Iš naujo paleiskite kompiuterį, kad patvirtintumėte pakeitimus.
Taigi, tai yra metodai, kuriais galite vadovautis norėdami išjungti „Xbox“ žaidimų juostą „Windows 11“. Išbandykite juos ir toliau pateiktuose komentaruose praneškite mums, kas jums padėjo.
Jei „Xbox Game Bar“ neatsidaro ir neveikia jums, galite atlikti šiuos veiksmus, kad tai ištaisytumėte ir įrašytumėte žaidimo eigą bei užfiksuotų ekranus.
Vis dar kyla problemų?
REMIAMAS
Jei pirmiau pateikti pasiūlymai neišsprendė problemos, jūsų kompiuteryje gali kilti rimtesnių Windows problemų. Siūlome pasirinkti „viskas viename“ sprendimą, pvz Fortect efektyviai išspręsti problemas. Įdiegę tiesiog spustelėkite Peržiūrėti ir taisyti mygtuką ir tada paspauskite Pradėti remontą.


