Taigi turite „Word“ dokumentą su skirtingomis antraštėmis, kuriuos turite atidaryti „Microsoft PowerPoint“, atlikti kai kuriuos pakeitimus ir galiausiai išsaugoti kaip „PowerPoint“ failą. Na, tikriausiai išbandėte daugybę sprendimų, bet galbūt dar neradote tinkamo. Neieškokite daugiau, pagaliau pasiekėte reikiamą vietą. Šiame straipsnyje išsamiai aprašėme, kaip galite lengvai konvertuoti „Microsoft Word“ failą į „PowerPoint“ failą atlikdami kelis labai paprastus veiksmus. Skaitykite toliau ir įvaldykite šį nuostabų triuką!
1 skyrius: „Word“ dokumento formatavimas
1 žingsnis: Atidarykite Word dokumentą Microsoft Word, kurį norite konvertuoti. Šiame pavyzdyje turiu dokumentą su tokiu pavyzdiniu tekstu.
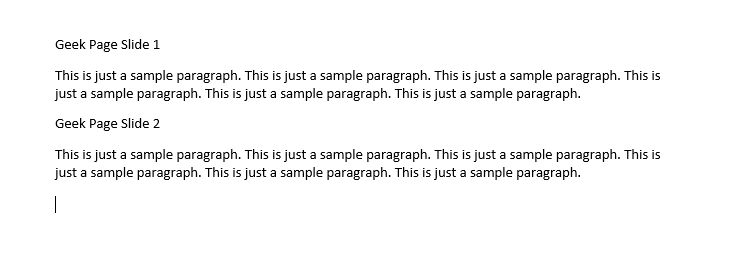
2 žingsnis: Dabar pažymėkite visas dokumento antraštes ir spustelėkite 1 antraštė stilius pagal NAMAI skirtuką, kad formatuotumėte pagrindines antraštes.

3 veiksmas: taip pat pasirinkite visą turinį po pagrindinėmis antraštėmis ir pasirinkite 2 antraštė stiliaus variantas.

SKELBIMAS
4 veiksmas: Jei dabar pažvelgsite į savo dokumentą, pamatysite, kad jis gerai suformatuotas
1 antraštė ir 2 antraštė formatavimo stiliai. Kad ir koks turinys būtų suformatuotas naudojant 1 antraštę, bus skaidrių antraštės dalis PowerPoint pristatyme, kai konvertavimas bus baigtas. Be to, 2 antraštės stiliaus tekstai bus po šiomis antraštėmis.Baigę formatavimą, išsaugokime failą. Norėdami tai padaryti, spustelėkite Failas skirtukas viršuje.

5 veiksmas: Nuo paliko lango pusėje spustelėkite Išsaugoti kaip variantas. Tada ant teisingai pusėje, spustelėkite Naršyti mygtuką.

6 veiksmas: Eikite į bet kurią vietą kur norite išsaugoti failą, duok vardą, ir tada paspauskite Sutaupyti mygtuką, kad išsaugotumėte failą.
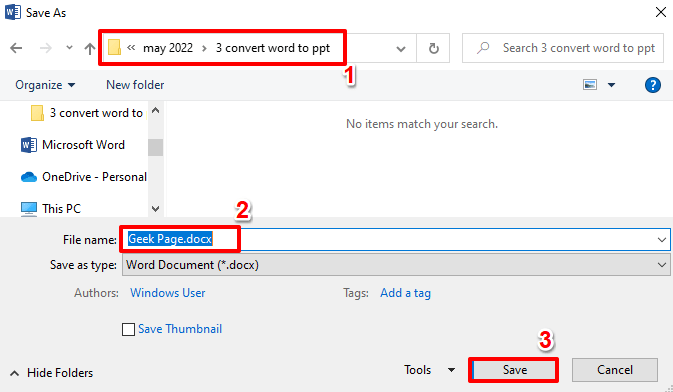
Viskas. Dabar sėkmingai išsaugojote Word dokumentą, kurį kitame skyriuje konvertuosite į PowerPoint formatą.
2 skyrius: Importuokite suformatuotą Word dokumentą į Microsoft PowerPoint
1 žingsnis: Pirma, pažiūrėkime paleiskite „Microsoft PowerPoint“.. Norėdami tai padaryti, spustelėkite Paieška piktogramą užduočių juostoje.

2 žingsnis: PaleistiPowerPoint jo ieškant.

3 veiksmas: kaip toliau, spustelėkite Tuščias pristatymas plytelė.
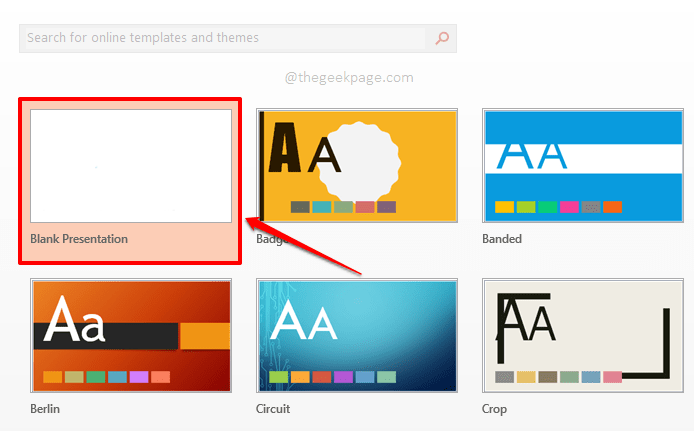
4 veiksmas: Kairėje pusėje jau bus skaidrė. Dešiniuoju pelės mygtuku spustelėkite ant jo ir paspauskite Ištrinti skaidrę variantas.

5 veiksmas: Pagal NAMAI skirtuką, spustelėkite Nauja skaidrė išskleidžiamajame meniu, tada spustelėkite parinktį Skaidrės iš Outline.

6 veiksmas: Ant Įterpti kontūrą langas, eiti į vietą kur anksčiau išsaugojote savo Word dokumentą, spustelėkite jį ir paspauskite Įdėti mygtuką.
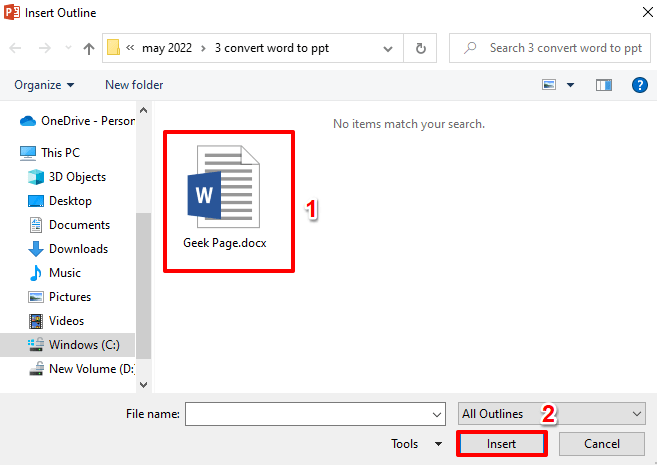
7 veiksmas: Viola! Dabar galite pamatyti, kad „Word“ dokumentas sėkmingai įterptas į „PowerPoint“. Skaidrės atskiriamos pagal 1 antraštės formatavimo stilių, kurį naudojote dokumente.
Pastaba: Kai Word dokumentas bus importuotas, galite pakeisti formatavimą pagal savo pasirinkimą tiesiai iš PowerPoint.

Viskas. Atlikę visus nedidelius pakeitimus, galėsite išsaugoti failą kaip „PowerPoint“ failą ir jūsų Word konvertavimas į PowerPoint bus baigtas. Tikimės, kad jums patiko skaityti straipsnį!
1 žingsnis - Atsisiųskite „Restoro PC Repair Tool“ iš čia
2 veiksmas – spustelėkite Pradėti nuskaitymą, kad automatiškai rastumėte ir išspręstumėte bet kokią kompiuterio problemą.

