Kartais jums gali likti didžiulis vardų sąrašas ir jums gali tekti ištraukti pavardes iš šio pilnų vardų sąrašo. Jei tai darysite rankiniu būdu, bet kuris sveiko proto žmogus išprotės. Taigi ar yra būdas tai padaryti automatiškai? Na, mes čia turime 2 būdus, o ne vieną!
Pasinerkite į straipsnį, kad sužinotumėte, kaip lengvai ištraukti pavardes iš visų vardų sąrašo programoje Microsoft Excel.
Turinys
Scenarijaus pavyzdys
Tarkime, kad jūsų „Excel“ lape yra 2 stulpeliai. Vienas pavadintas Visas kliento vardas, jau užpildytas pilnų vardų sąrašu ir dar vienu pavadinimu Pavardė kuri turi būti užpildyta pavardėmis. Pavardės turi būti ištrauktos iš viso vardo stulpelio. Pažiūrėkime, kaip šią užduotį galima pasiekti naudojant 2 skirtingus šiame straipsnyje išsamiai aprašytus sprendimus.
1 sprendimas: naudokite paieškos ir keitimo metodą
1 žingsnis: Pirma, pasirinkite visus duomenis pirmame stulpelyje ir paspauskite klavišus CTRL + C į kopija visus duomenis.

2 žingsnis: Dabar spustelėkite pirmą langelį stulpelio, kuriame norite išgauti pavardes.
SKELBIMAS
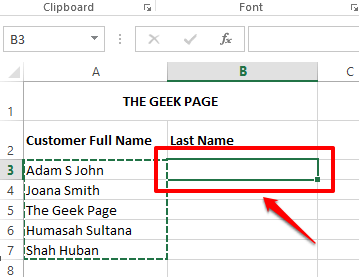
3 veiksmas: kaip toliau, paspauskite klavišus CTRL + V tuo pačiu į pasta visi nukopijuoti duomenys.

4 veiksmas: Dabar mes naudosime Rasti ir pakeisti būdas iš vardo išgauti tik pavardes.
Paspauskite klavišus CTRL + H vienu metu paleisti Rasti ir pakeisti langas. Jūs automatiškai būsite po Pakeiskite skirtukas.
Dabar, į Rasti ką lauką, įveskite * ir tada a erdvė charakteris. Tai reiškia, kad kiekvienoje ląstelėje rasti viską, kas yra prieš paskutinį tarpo simbolį.
Viduje konors Pakeisti lauke, nieko neįrašykite, tiesiog palikite lauką tuščią. Tai reiškia, kad bet kas, kas randama prieš paskutinį tarpo ženklą kiekvienoje langelyje, turi būti pakeistas niekuo, t. y. efektyviai ištraukia paskutinį žodį langelyje.
Viskas. Pataikykite Pakeisti viską mygtuką, kai viską nustatysite.

5 veiksmas: Dabar iš „Microsoft Excel“ gausite dialogo langą, kuriame teigiama, kad visi pakeitimai buvo sėkmingai atlikti. Tiesiog paspauskite Gerai mygtuką, kad uždarytumėte šį langą.
Tai štai, pavardės visos gražiai išgautos.
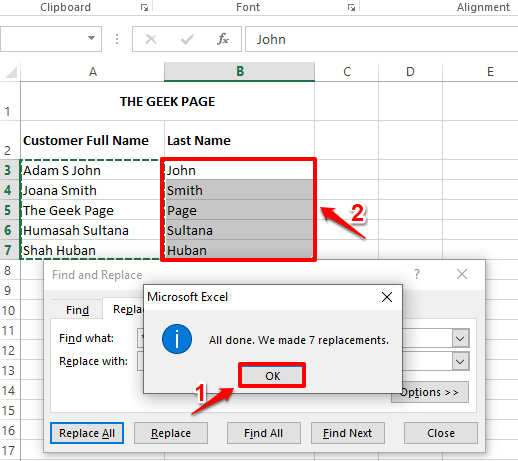
2 sprendimas: naudokite šablono identifikavimo metodą
Šis metodas nurodo „Excel“ šabloną, kurį „Excel“ norite nustatyti ir atkartoti. Šis metodas taip pat žinomas kaip „Flash Fill“ metodas.
1 žingsnis: Viduje konors pirmosios 2 ląstelės iš Pavardė stulpelis, tiesiog įveskite pavardes rankiniu būdu. Tai skirta išmokyti „Excel“ naudoti šabloną, kurio ieškote.
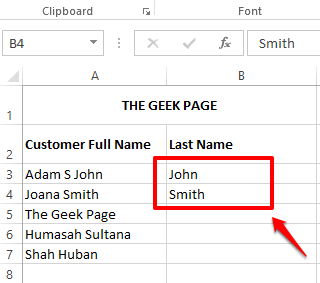
2 žingsnis: Kaip toliau, pasirinkite langelių diapazoną stulpelyje, kurį norite automatiškai užpildyti. Nepamirškite įtraukti ir rankiniu būdu užpildytų langelių.
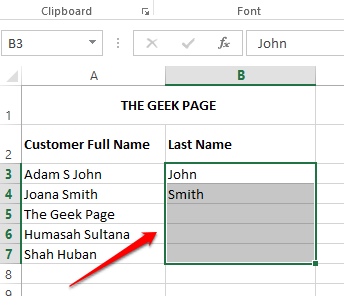
3 veiksmas: paspauskite klavišus CTRL + E kartu ir pamatysite magiją.
„Excel“ identifikuoja šabloną ir pritaiko jį visam pasirinktam langelių diapazonui.
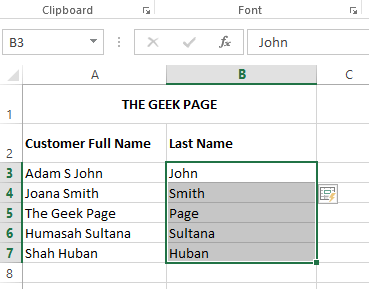
Sekite naujienas, kad gautumėte daugiau gudrybių, patarimų ir instrukcijų.
1 žingsnis - Atsisiųskite „Restoro PC Repair Tool“ iš čia
2 žingsnis - Spustelėkite Pradėti nuskaitymą, kad automatiškai rastumėte ir išspręstumėte bet kokią kompiuterio problemą.


