The „Windows“ posistemis, skirtas „Linux“ (WSL) suteikia galimybę paleisti Linux aplinką Windows operacinėje sistemoje be dvigubo įkrovimo ar tradicinės virtualios mašinos naštos. Kūrėjai gali naudoti visus WSL teikiamus komandinės eilutės įrankius, komunalines paslaugas ir programas.
Jei įdiegėte WSL savo „Windows 11“ kompiuteryje, pastebėsite, kad failų naršyklės naršymo srityje pridėtas įrašas pavadinimu „Linux“. Naršymo srityje pridėjus Linux paskirstymo failų sistemas, kurios įdiegtos jūsų Windows kompiuteryje, lengvai pasiekiamos. Šį „Linux“ įrašą galima pašalinti arba pridėti iš „File Explorer“ naršymo srities, nepašalinus „Linux“ platinimo atliekant registro operaciją.
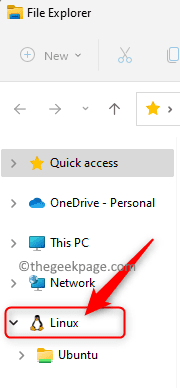
Jei norite pridėti / pašalinti „Linux“ įrašą iš „Windows 11“ failų naršyklės naršymo srities, perskaitykite šią mokymo programą. Čia išsamiai aprašėme veiksmus, kurių reikia atlikti, kad „Linux“ įrašas būtų pridėtas / pašalintas iš „File Explorer“ naršymo srities.
SKELBIMAS
Pastaba: Kadangi toliau atliksite registro operaciją, įsitikinkite, kad turite a
atsarginę registro kopiją arba sukurti sistemos atkūrimo tašką jei dėl registro operacijos kiltų kokių nors sistemos problemų.Pridėkite „Linux“ prie „File Explorer“ naršymo srities
1. Tiesiog paspauskite ir palaikykite Windows ir R klavišų kombinacija atidaryti Bėk dėžė.
Tipas Užrašų knygelė ir pataikė Įeikite atidaryti Užrašų knygelė taikymas.

2. Nukopijuokite ir įklijuokite toliau esantį kodą į Užrašų knygelė redaktorius.
„Windows“ registro rengyklės versija 5.00 [HKEY_CURRENT_USER\Software\Classes\CLSID\{B2B4A4D1-2754-4140-A2EB-9A76D9D7CDC6}] "Sistema. IsPinnedToNameSpaceTree"=-

3. Įdėję kodą į redaktorių, spustelėkite Failas meniu ir pasirinkite Išsaugoti kaip variantas.

Naršykite ir pasirinkite vietą, kurioje norite išsaugoti šį failą savo sistemoje.
Suteikite failo pavadinimą su a .reg pratęsimas. Pavyzdžiui, galite pavadinti šį failą kaip Add_Linux_File_Explorer_Navigation_Pane.reg
Naudokite šalia esantį išskleidžiamąjį meniu Išsaugoti kaip tipą ir pasirinkite Visi failai.
Spustelėkite ant Sutaupyti mygtuką, kad išsaugotumėte failą pasirinktoje vietoje.

4. Dabar dukart spustelėkite ant .reg failą, kurį ką tik sukūrėte aukščiau, norėdami įtraukti jį į registrą.
Jei būsite paraginti, spustelėkite Bėk, sekė Taip (Vartotojo abonemento kontrolė), Taip (Regitros redaktorius), tada toliau Gerai kad patvirtintumėte šią registro operaciją.

5. Perkrauti „File Explorer“, kad pamatytumėte, ar pakeitimai buvo pritaikyti.
.reg failą galima ištrinti, jei to nereikia.
Pašalinkite „Linux“ iš „File Explorer“ naršymo srities
1. Atviras Užrašų knygelė kaip paminėta aukščiau.
Redagavimo priemonėje nukopijuokite ir įklijuokite toliau pateiktą kodą.
„Windows“ registro rengyklės versija 5.00 [HKEY_CURRENT_USER\Software\Classes\CLSID\{B2B4A4D1-2754-4140-A2EB-9A76D9D7CDC6}] @="Linux" "Sistema. IsPinnedToNameSpaceTree"=dword: 00000000
2. Išsaugokite šį failą su .reg plėtinį atlikdami nurodytus veiksmus 3 veiksmas aukščiau. Šį failą galite pavadinti kaip Remove_Linux_File_Explorer_Navigation_Pane.reg
3. Pakartokite 4 ir 5 žingsniai aukščiau, kad sujungtumėte .reg failą su registru ir savo ruožtu pašalinkite „Linux“ įrašą iš naršymo srities.
Viskas!
Ačiū, kad skaitėte.
Ar šis straipsnis buvo pakankamai informatyvus, kad galėtumėte pridėti arba pašalinti „Linux“ įrašą iš „Windows 11“ „File Explorer“ naršymo srities? Jei taip, praneškite mums savo mintis ir nuomones apie tai toliau pateiktuose komentaruose.


