Tarkime, kad turite „Word“ dokumentą, kuriame yra daug tipų grafinių elementų, tokių kaip paveikslėliai, formos, tekstai, diagramos ir kt. Kadangi šie grafiniai elementai gali būti rinkiniuose, juos reikės perkelti kartu, suformatuoti kartu ir keisti jų dydį. Jei jų nesugrupavote, tokias operacijas turėsite taikyti kiekvienam grafiniam elementui atskirai. Bet jei juos sugrupavote kaip vieną objektą, juos galima lengvai valdyti.
Taigi, kaip sugrupuoti visus grafinius elementus, kad būtų galima keisti jų dydį, formatuoti ir perkelti kartu? Ar yra būdas tai padaryti? Žinoma, yra, ir mes esame čia, kad šiandien pakalbėtume apie šį paprastą būdą! Tikimės, kad jums patiks skaityti!
Turinys
Būtina sąlyga
Straipsnyje daroma prielaida, kad jau turite grafinius elementus, kuriuos norite sugrupuoti, paruoštus Word dokumente. Toliau pateiktoje pavyzdinėje ekrano kopijoje turiu „Word“ dokumentą, kuriame yra grafinių elementų, tokių kaip formos, paveikslėliai ir „SmartArt“. Jei dabar juos perkelčiau, jie visi judėtų atskirai, todėl būtų labai sunku juos tinkamai organizuoti. Bet jei juos sugrupuosiu, tikrai bus lengviau perkelti juos kaip visumą, pakeisti jų dydį ir formatuoti.

SKELBIMAS
1 skyrius: Kaip sugrupuoti skirtingus grafinius elementus į vieną objektą
1 žingsnis: Pirmiausia turime nustatyti apvynioti kiekvieno grafinio elemento, kurį planuojame įtraukti į grupę, savybė Priešais tekstą.
Už tai spustelėkite grafiniame elemente, tada spustelėkite FORMATAS skirtukas viršuje.
Dabar po FORMATAS parinktys, spustelėkite Apvyniokite tekstą išskleidžiamąjį mygtuką ir pasirinkite parinktį Priešais tekstą.
Turite pakartoti tuos pačius veiksmus visiems objektams, kuriuos planuojate grupuoti.

2 žingsnis: Dabar laikykite nuspaudę CTRL paspauskite klaviatūros klavišą ir spustelėkite kiekvieną grafinį elementą, kurį norite įtraukti į grupę.
Kai visi elementai bus pasirinkti, spustelėkite Formatas skirtukas viršuje.
Ieškokite skyriaus pavadinimu Sutvarkyti. Pagal Sutvarkyti skyrių, spustelėkite išskleidžiamąjį mygtuką pavadinimu Grupė. Tada spustelėkite Grupė iš išskleidžiamojo meniu parinkčių.

3 veiksmas: Viskas. Dabar galite matyti kraštinę aplink pasirinktus grafinius elementus. Taip, dabar jie sugrupuoti!

2 skyrius: Kaip pakeisti visų grafinių elementų dydį kartu
Pirmiausia turite sugrupuoti elementus, kurių dydį norite pakeisti, atlikdami nurodytus veiksmus 1 skyrius. Sugrupavę elementus, galite lengvai pakeisti jų dydį, atlikdami toliau nurodytus veiksmus.
1 žingsnis: spustelėkite kur nors grupės viduje, jei norite peržiūrėti grupės ribas. Toliau spustelėkite bet kurį iš mažos tuščiavidurės kvadratinės piktogramos esančios grupės ribos kampuose. Vilkite jį, kad padidintumėte elementų dydį, ir vilkite, kad sumažintumėte.

SKELBIMAS
2 žingsnis: Dabar galite matyti, kad elementų dydžiai grupės viduje yra proporcingai sumažinti arba padidinti.

3 skyrius: Kaip perkelti visus grafinio objekto elementus kartu
Norėdami perkelti visus grupės objektus kartu, tiesiog spustelėkite grupę ir perkelkite žymeklį link kraštinių. Dabar pelė bus nukreipta į toliau esančioje ekrano kopijoje parodytą žymeklį. Tada galite spustelėti ir vilkti grupę, kad perkeltumėte visus jos viduje esančius elementus.

4 skyrius: Kaip vienu metu ištrinti visus sugrupuoto objekto elementus
Tiesiog vieną kartą spustelėkite grupę, tada spustelėkite IŠTRINTI Raktas. Tai ištrins grupę, įskaitant visus jos elementus.

5 skyrius: Kaip redaguoti elementus grupės viduje atskirai
Jei norite pakeisti dydį arba perkelti elementus atskirai grupės viduje, pirmiausia spustelėkite grupę ir peržiūrėkite jos sienas. Kaip toliau, tiesiog spustelėkite elementą viduje. Dabar su jais galite lengvai perkelti arba pakeisti dydį arba atlikti bet kokią kitą operaciją.

6 skyrius: Kaip išgrupuoti grafinio objekto elementus
Lygiai taip pat, kaip galbūt norėsite sugrupuoti elementus į grupę, įvykdę reikalavimą, galbūt norėsite išgrupuoti elementus, kad juos išlaisvintumėte. Dabar pažiūrėkime, kaip tai galima padaryti.
Spustelėkite ant grupė Pirmas. Tada spustelėkite FORMATAS skirtukas viršuje. Dabar po Sutvarkyti skyrių, spustelėkite Grupė išskleidžiamąjį mygtuką ir tada pasirinkite Išgrupuoti variantas. Viskas. Jūsų grafiniai elementai dabar išgrupuoti.
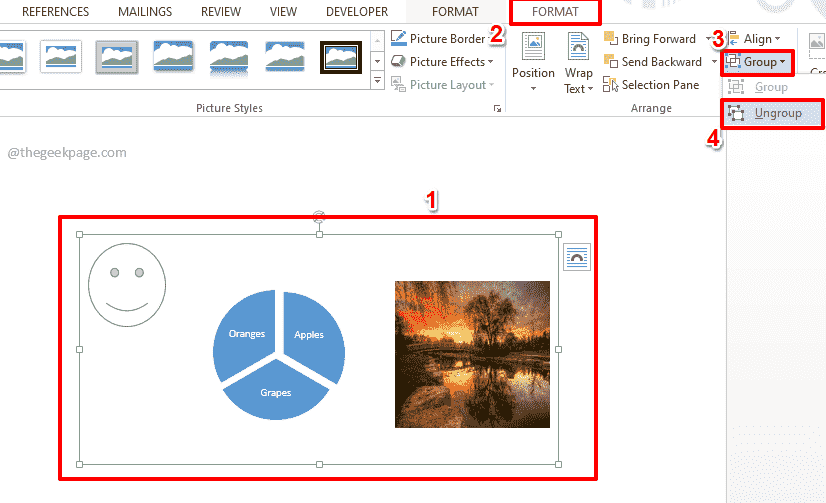
Pasakykite mums komentarų skiltyje, jei straipsnis buvo naudingas.
Grįžkite, kad gautumėte daugiau gudrybių, patarimų ir straipsnių.
1 žingsnis - Atsisiųskite „Restoro PC Repair Tool“ iš čia
2 žingsnis - Spustelėkite Pradėti nuskaitymą, kad automatiškai rastumėte ir išspręstumėte bet kokią kompiuterio problemą.


