Visi nekenčia pasikartojimo ir jo sukeliamo nuobodulio. Nuo tada, kai pradėjome ją matyti, „Excel“ tinklelio linijos buvo nuobodžios pilkos spalvos. Kai kuriems vartotojams tai gali būti visiškai gerai ir būtent tai, ko jie nori. Tačiau kai kuriems kitiems vartotojams tai gali sukelti nuobodulio problemų. Jie gali norėti pamatyti ryškias tinklelio linijas, kai atidaro „Excel“. Arba, kai spausdinama, jei tinklelio linijų spalva pakeičiama iš pilkos į kitą spalvą, atspausdintas popierius gali atrodyti geriau. Kad ir kokia būtų jūsų priežastis, mes esame čia, kad padėtume jums pakeisti „Excel“ tinklelio spalvą šiandien.
Iškart pasinerkite į straipsnį ir sužinokite viską apie tai, kaip galite lengvai ir greitai pakeisti Excel tinklelio spalvą atlikdami kelis paprastus veiksmus. Tikimės, kad jums patiks skaityti!
Taip pat skaitykite: Kaip spausdinti tinklelius, eilučių antraštes ir stulpelių antraštes „Microsoft Excel“.
Kaip pakeisti tinklelio spalvą „Microsoft Excel“.
1 žingsnis: Pirmiausia paleiskite „Microsoft Excel“ ir spustelėkite FAILAS skirtuką iš viršutinės juostelės.
SKELBIMAS

2 žingsnis: kairiojoje lango srityje spustelėkite Galimybės skirtuką.

3 veiksmas: Ant „Excel“ parinktys langą, spustelėkite Išplėstinė skirtuką ant paliko skydelis.
Ant teisingai lango stiklas, slinkti visą kelią žemyn norėdami rasti skyrių pavadinimu Rodyti šio darbalapio parinktis.
Dabar šiame skyriuje spustelėkite dažyti piktogramą, susietą su parinktimi Tinklelio spalva.
Iš galimų spalvų tinklelio, spustelėkite ant spalva pasirinkti, kad būtų nustatytos tinklelio linijos.
Kai baigsite, paspauskite Gerai mygtuką apačioje.
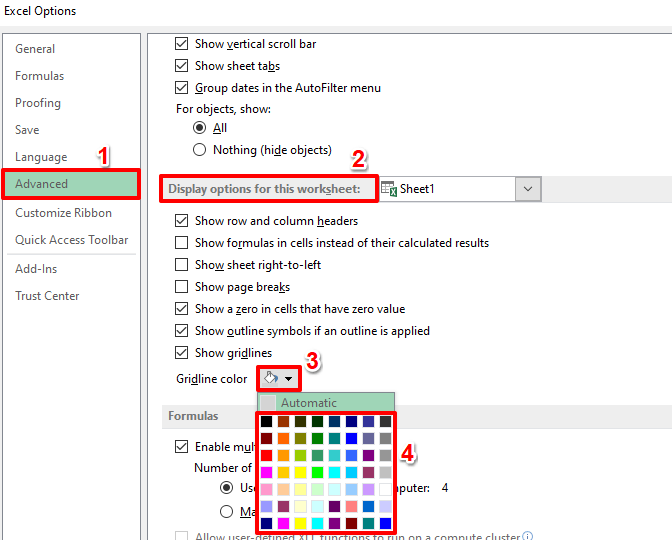
4 veiksmas: Viskas. Jei dabar pažvelgsite į „Excel“ lapą, pamatysite, kad tinklelio linijos dabar yra jūsų pasirinktos spalvos. Mėgautis!
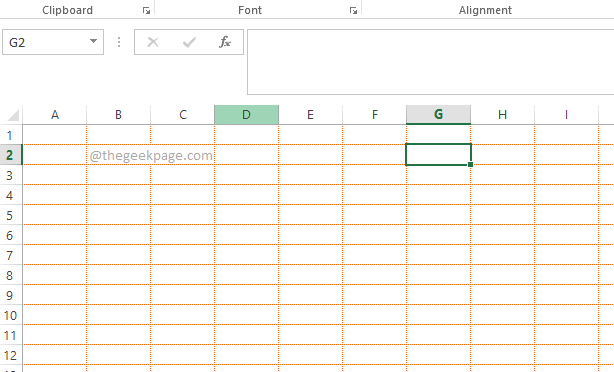
5 veiksmas: Greičiausiai norėsite po kurio laiko grąžinti pradinę tinklelio spalvą. Tokiu atveju ant „Excel“ parinktys langą, spustelėkite Išplėstinė skirtuką dar kartą ir eikite į Rodyti šio darbalapio parinktis skyrius.
Šį kartą spustelėjus dažyti piktogramą, susietą su parinktimi Tinklelio spalva, spustelėkite Automatinis parinktis galima tinklelio viršuje.
Paspauskite Gerai mygtuką ir pamatysite, kad pakeitimai dabar sėkmingai grąžinti.

Komentarų skiltyje pasakykite, ar galėtumėte sėkmingai pakeisti „Excel“ tinklelio spalvą vadovaudamiesi mūsų straipsniu.
Sekite naujienas, kad gautumėte daugiau nesuvokiamų gudrybių, patarimų, instrukcijų ir įsilaužimų į savo mėgstamas technines temas.
1 žingsnis - Atsisiųskite „Restoro PC Repair Tool“ iš čia
2 žingsnis - Spustelėkite Pradėti nuskaitymą, kad automatiškai rastumėte ir išspręstumėte bet kokią kompiuterio problemą.


