Kai „Word“ dokumente yra daug pastraipų ar skyrių, kartais neišvengiama būtinybė jas atskirti paprasta eilute. Dažniausiai tai gali būti viena eilutė, kurios jums reikia. Tačiau kartais gali prireikti dvigubos, trigubos linijos ar net punktyrinės linijos. Daugeliui vartotojų gali būti nepriimtina atlikti daugybę veiksmų, kad būtų atlikta ši paprasta užduotis. O kas, jei pasakysime, kad pasirinktą eilutę galite įterpti labai paprastu nulaužimu? Ar tu susijaudinęs? Jei taip, šis straipsnis negali būti tobulesnis jums.
Skaitykite toliau, kad sužinotumėte, kaip lengvai įterpti pavienes, dvigubas, trigubas ar punktyrines linijas į savo „Word“ dokumentus naudodami super šaunų įsilaužimą. Tikimės, kad jums patiks skaityti.
Turinys
1 skyrius: Įdėkite vienos eilutės skyriklį
1 žingsnis: Norėdami įterpti vienos eilutės skyriklį į savo Word dokumentą, tiesiog įveskite
3 brūkšneliai nugara atgal ir tada paspauskite Įeikite Raktas.SKELBIMAS

2 žingsnis: Viskas. Vienos eilutės skyriklis dabar sėkmingai įterptas į jūsų dokumentą.
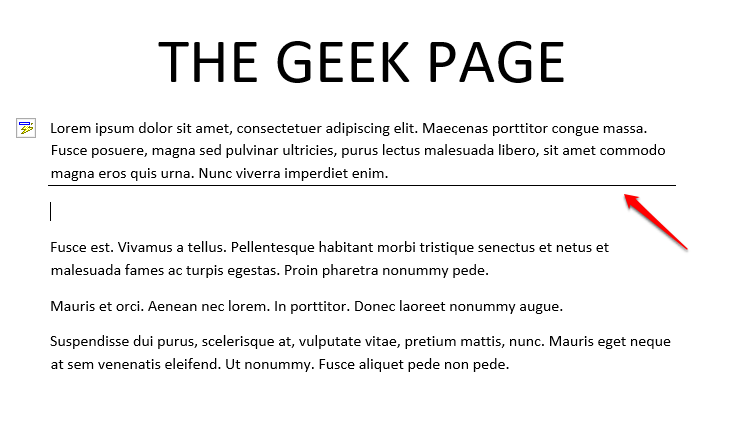
2 skyrius: Įdėkite dvigubų eilučių skyriklį
1 žingsnis: Norėdami įterpti dvigubą eilučių skyriklį, procesas yra toks pat, kaip ir vienos eilutės skyriklio įterpimas.
Vienintelis skirtumas yra tas, kad turite įvesti 3lygus ženklai vietoj brūkšnelių. Paspauskite Įeikite klavišą, kad pamatytumėte, kaip veikia linija.

2 žingsnis: Tikimės, kad tai yra būtent tai, ką pavaizdavote, koks turėtų būti jūsų dvigubų eilučių skyriklis.

3 skyrius: Įdėkite trigubą eilučių skyriklį
1 žingsnis: Kaip atspėjote, trigubo eilučių skyriklio įterpimas taip pat vyksta pagal tą patį modelį, skiriasi tik naudojama simbolių seka.
Norėdami įterpti trigubą eilučių skyriklį, tiesiog įveskite 3 maišos ženklai nugara atgal ir paspauskite Įeikite Raktas.
###
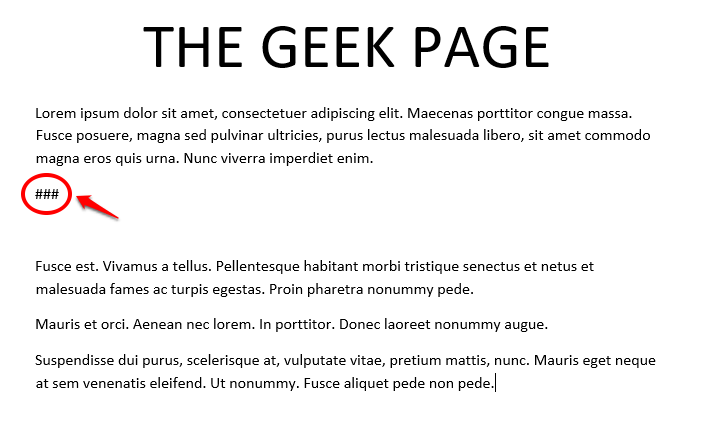
2 žingsnis: Jūsų trigubų eilučių skyriklis dabar yra visiškai paruoštas šou.

4 skyrius: Įdėkite punktyrinės linijos skyriklį
1 žingsnis: punktyrinės linijos skyriklio įterpimas į „Word“ dokumentą taip pat yra toks pat paprastas procesas. Jums tereikia įvesti 3 žvaigždutė ženklai kartu ir tada paspauskite Įeikite Raktas.
***

2 žingsnis: jūsų punktyrinė linija dabar gerai įterpta. Tikimės, kad jums patiko jo išvaizda!

Dabar, kai žinote, kaip galite lengvai ir greitai įterpti įvairių tipų eilučių skyriklius į savo Microsoft Word dokumentus, jums gali kilti klausimas, kaip galite ištrinti šiuos eilučių skyriklius. Galite perskaityti mūsų straipsnį Kaip įterpti ir pašalinti horizontalias linijas „Microsoft Word“. už tą patį.
Be to, jei nesate patenkinti įprastiniais eilučių skyrikliais ir norėtumėte naudoti meniškus linijų skyriklius arba sukurti savo pasirinktines linijas, galite perskaityti mūsų straipsnį Kaip į Word dokumentus įterpti integruotas ir pritaikytas horizontalias eilutes Norėdami greitai pamatyti, kaip tai padaryti.
Pasakykite mums komentarų skiltyje, ar straipsnis buvo naudingas. Grįžkite ir sužinokite daugiau nuostabių gudrybių, patarimų ir įsilaužimų!
SKELBIMAS


