Kai tik reikia įterpti paveikslėlius „word“ puslapyje, kurio nėra jūsų standžiajame diske, galite juos įsigyti iš interneto šaltinio ir įtraukti į savo „Word“ dokumentą. Įtraukę paveikslėlius, galite atlikti įvairias paveikslėlių redagavimo parinktis, kad geriau matytumėte žodžio puslapį.
Taip pat žiūrėkite: -Kaip „Word 2016“ nustatyti paveikslėlius kaip ženklelius
Šiame straipsnyje atliksime tam tikrus veiksmus kaip įterpti paveikslėlį iš internetinio šaltinio į „Microsoft Word 2016“:
1 žingsnis:
„Windows“ paieškos juostoje, esančioje šalia piktogramos Pradėti, įveskite „word 2016“. Spustelėkite pirmąją pateiktą parinktį.
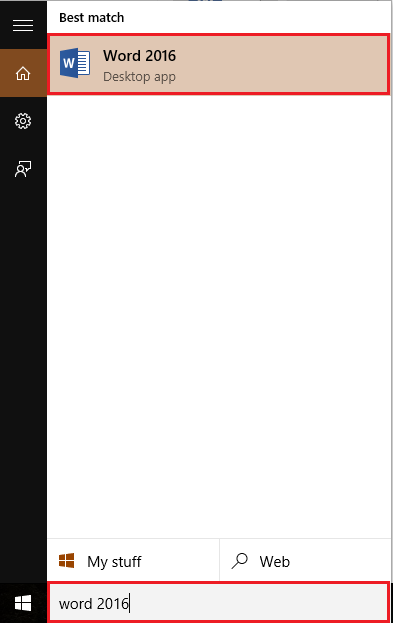
2 žingsnis:
Spustelėkite skirtuką „Įterpti“, esantį viršutiniame kairiajame „Word“ lango kampe. Spustelėjus atsiras juostos įrankių juosta, suteikianti daugybę parinkčių, tokių kaip ieškos parinktys, lentelės, iliustracijos, simboliai ir kt. Spustelėkite „Internetinės nuotraukos“.
Spustelėjus ekrane bus parodytas langas, kuriame sakoma „Palaukite, kol įkelsime nuotraukas“.
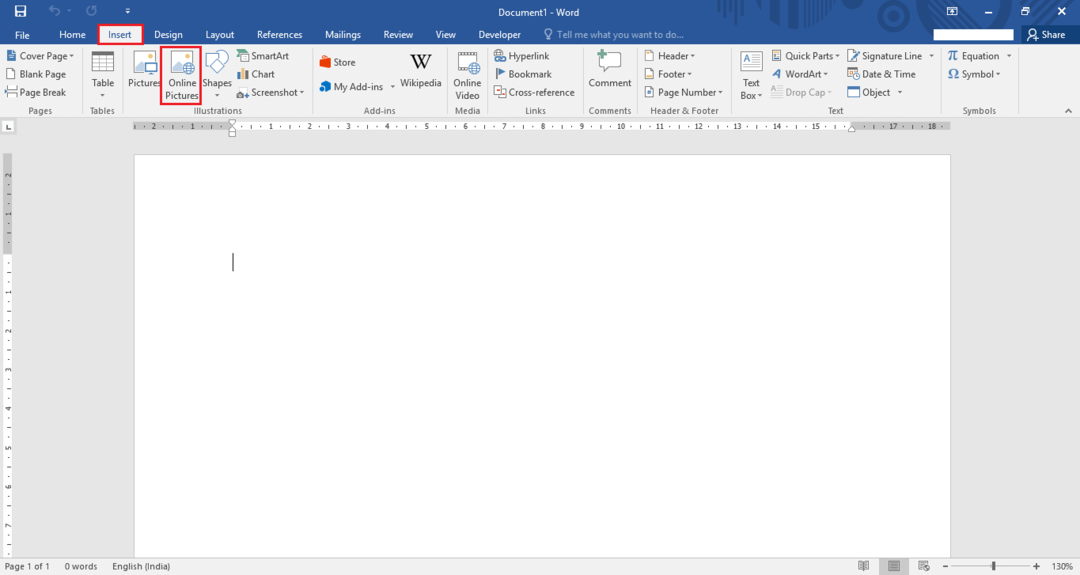
3 žingsnis:
Dabar ekrane bus rodomas įterpto vaizdo langas. Norėdami gauti vaizdus, galite naudoti tokius šaltinius kaip „bing.com“ arba „OneDrive“, susietus su jūsų „Microsoft“ paskyra. Pavyzdžiui, „Bing Image Search“ ieškojome „gamtos“ vaizdų, komandų eilutės laukelyje spustelėdami mygtuką „Ieškoti“.
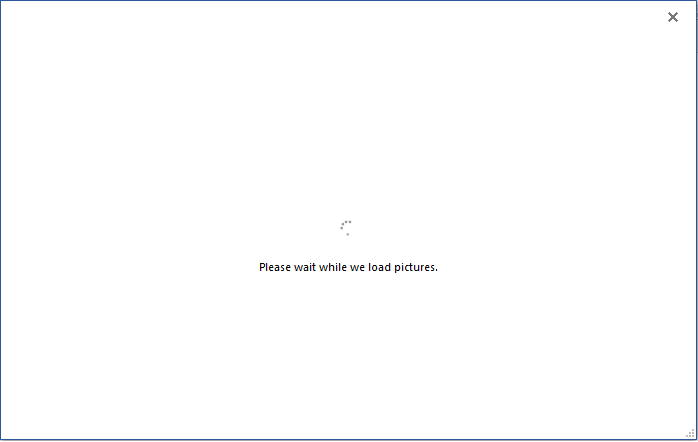
Pastaba: taip pat galite naudoti socialinių tinklų svetaines, tokias kaip „Flickr“ ir „Facebook“, kad galėtumėte pasiekti paveikslėlius iš savo atitinkamų paskyrų.

4 žingsnis:
Norėdami pasirinkti vaizdą, spustelėkite bet kurį norimą vaizdą ir spustelėkite mygtuką „Įterpti“, kad įtrauktumėte jį į žodžio puslapį. Pavyzdžiui, mes pasirinkome medžio vaizdą.

Taigi vaizdas įterpiamas į žodžio puslapį. Dabar galite sumažinti arba išplėsti vaizdo dydį. Taip pat galite pasukti vaizdą naudodami piktogramą „pasukti“, esančią vaizdo viršuje.



