
Ši programinė įranga leis jūsų tvarkyklėms veikti ir veikti, taip apsaugant jus nuo įprastų kompiuterio klaidų ir aparatūros gedimų. Dabar patikrinkite visus tvarkykles atlikdami 3 paprastus veiksmus:
- Atsisiųskite „DriverFix“ (patikrintas atsisiuntimo failas).
- Spustelėkite Paleiskite nuskaitymą rasti visus probleminius vairuotojus.
- Spustelėkite Atnaujinti tvarkykles gauti naujas versijas ir išvengti sistemos sutrikimų.
- „DriverFix“ atsisiuntė 0 skaitytojų šį mėnesį.
Kaip importuoti nuotraukas iš „iPhone“ ar „iPad“ į „Windows“ kompiuterį?
- Įdiekite „iTunes“
- Atnaujinkite „Apple“ tvarkyklę rankiniu būdu
- Naudokitės „File Explorer“
Žinau, kad daugeliui iš jūsų kilo problemų bandant įkelti nuotraukas iš „iPod“ ar „iPad“ tiesiai į „Windows“ 10 arba „Windows 8.1“ įrenginį, bet dabar galiu pasakyti, kad šią problemą yra labai lengva išspręsti ir jūs išmoksite porą linijų, esančių žemiau, ką turite padaryti, kad pataisytumėte „Windows 8.1“ ar „Windows 10“ ir įkeltumėte nuotraukas iš „iPod“ ar „Windows“ „iPad“.

Nors „Windows 7“ ar senesnėse versijose, kai prijungėte „iPad“ ar „iPod“ tiesiogiai per USB įrenginį, „Windows“ operacinė sistema automatiškai aptiks, bet tai dar nėra „Windows“ 10 ir „Windows 8.1“. Taigi, vadovaudamiesi žemiau esančia pamoka, parodysite, kokius dar pakeitimus turite atlikti sistemoje iš kur galite atsisiųsti naujausią „iTunes“ versiją, kuri turėtų būti suderinama su naujausiomis „Windows“ versijomis sistemas.
Kaip įkelti nuotraukas iš „iPod“ ar „iPad“ į „Windows 10“ ir „Windows 8.1“ kompiuterius?
1. Įdiekite „iTunes“
- Norėdami atsisiųsti naujausią „iTunes“ versiją, kairiuoju pelės mygtuku spustelėkite arba bakstelėkite toliau pateiktą nuorodą.
- Atsisiųskite čia „iTunes“
- „Apple“ svetainėje turėsite kairiuoju pelės mygtuku spustelėkite arba bakstelėkite piktogramą „Atsisiųsti dabar“.
- Dešiniuoju pelės mygtuku spustelėkite arba bakstelėkite mygtuką „Išsaugoti failą“, kad išsaugotumėte vykdomąjį failą „Windows 8.1“ arba „Windows 10“
- Baigę atsisiuntimą, eikite į katalogą, kuriame jį išsaugojote, ir dukart spustelėkite jį, kad atidarytumėte.
- Vykdykite ekrane pateikiamas instrukcijas, kad baigtumėte „iTunes“ diegimą.
2. Atnaujinkite „Apple“ tvarkyklę rankiniu būdu
- „Windows 8.1“ arba „Windows 10“ pradiniame ekrane kairiuoju pelės mygtuku spustelėkite rodyklę, nukreiptą žemyn, kad pasiektumėte „Apps“ langą.
Pastaba: Kitas būdas atidaryti funkciją „Programos“ yra dešiniuoju pelės mygtuku spustelėti atvirą vietą ekrane ir pasirodžiusiame meniu pasirinkti „Visos programos“. - Programų lange turite perbraukti į dešinę ekrano pusę ir rasti temą „Windows sistema“.
- Dabar „Windows sistemos“ kategorijoje atidarykite piktogramą „Valdymo skydas“.
- Suraskite ir dukart spustelėkite, kad atidarytumėte piktogramą „Aparatūra ir garsas“.
- Dešiniuoju pelės mygtuku spustelėkite arba bakstelėkite funkciją „Įrenginiai ir spausdintuvai“.
- Turėsite temą pavadinimu „Nenurodyta“, o jūsų „iPad“ ar „iPod“ turėtų būti ten, jei tinkamai prijungėte jį prie „Windows 8.1“ arba „Windows 10“ įrenginio.
- Dešiniuoju pelės mygtuku spustelėkite arba laikykite palietę „iPad“ ar „iPod“ tame meniu ir kairiuoju pelės mygtuku spustelėkite arba bakstelėkite funkciją „Ypatybės“.
- Lange „Ypatybės“ turite spustelėti kairiuoju pelės klavišu arba bakstelėti skirtuką „Aparatūra“, esantį viršutinėje šio lango pusėje.
- Skirtuke „Aparatūra“ kairiuoju pelės mygtuku spustelėkite arba bakstelėkite mygtuką „Ypatybės“, esantį apatiniame dešiniajame šone, jei šis langas.
- Dešiniuoju pelės mygtuku spustelėkite arba bakstelėkite „General“ skirtuką, esantį viršutinėje šio lango pusėje.
- Kairiuoju pelės mygtuku spustelėkite arba bakstelėkite mygtuką „Keisti nustatymus“, esantį apatinėje kairėje šio lango pusėje.
Pastaba: Spustelėkite kairįjį pelės mygtuką arba bakstelėkite mygtuką „Taip“, jei būsite paraginti iššokančiame vartotojo abonemento valdymo pranešime. - Dešiniuoju pelės mygtuku spustelėkite arba bakstelėkite skirtuką „Tvarkyklė“, esančią viršutinėje šio lango pusėje.
- Dešiniuoju pelės mygtuku spustelėkite arba bakstelėkite mygtuką „Atnaujinti tvarkyklę“ šiame lange.
- Dešiniuoju pelės mygtuku spustelėkite arba bakstelėkite parinktį „Naršyti mano kompiuteryje, kad rastumėte tvarkyklės programinę įrangą“.
- Kitame pasirodžiusiame lange turėsite kairiuoju pelės mygtuku spustelėkite arba bakstelėkite mygtuką „Naršyti“, kad pasirinktumėte kitą kelią.
- Eikite į katalogą „C: Program FilesCommon FilesAppleMobile Device SupportDrivers“ ir kairiuoju pelės mygtuku spustelėkite mygtuką „atidaryti“.
Pastaba: jei neturite aukščiau nurodyto kelio, turėsite pereiti į „C: Program Files (x86) Common FilesAppleMobile Device SupportDrivers“ - Kairiuoju pelės mygtuku spustelėkite arba bakstelėkite mygtuką „Kitas“, pasirinkę kelią aukščiau.
- Spustelėkite kairįjį pelės mygtuką arba bakstelėkite mygtuką „Uždaryti“.
- Pabandykite dar kartą prijungti „iPad“ ar „iPod“ prie „Windows 8.1“ arba „Windows 10“ sistemos ir įsitikinkite, ar tai jums dabar tinka.
3. Naudokitės „File Explorer“
- Prijunkite „iPhone“ arba „iPad“ per USB laidą
- Paieškos juostoje paleiskite „Windows Explorer“ arba paspauskite „Windows Key“ + „E“
- Išplėskite „Šis kompiuteris“ naudodami rodyklę kairėje
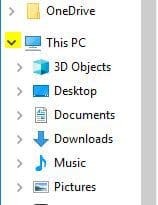
- Spustelėkite „Apple“ įrenginio pavadinimą
- Lange, kuriame rodomi įrenginio viduje esantys diskai, dukart spustelėkite „Vidinė atmintis“, tada dukart spustelėkite „DCIM“
- Spustelėkite aplanką (jame turėtų būti vaizdai). Aplanko pavadinimas turėtų atrodyti taip: 100APPLE (ar kažkas panašaus)
- Suraskite savo nuotrauką / nuotraukas, nukopijuokite jas / jas į jums reikalingą aplanką arba pabandykite jas eksportuoti ir „išsaugoti kaip“ norimame aplanke.
Mes taip pat rekomenduojame jums patikrinti mūsų vadovą, kaip tai padaryti importuoti nuotraukas iš „iPhone“ / „iPad“ sistemoje „Windows 10“ tik. Jei jūsų kompiuteryje ar „Apple“ įrenginyje yra rimtų gedimų ir jie negali atlikti darbo, leiskite tai trečiajai šaliai programinė įranga, galinti importuoti duomenis tau.
Dabar, kai turite nuotraukų įkėlimo iš „iPod“ ar „iPad“ į „Windows 8.1“ ar „Windows 10“ įrenginį būdus, turite tik patys juos išbandyti. Parašykite mums žemiau puslapio komentarų temoje šiek tiek žemiau, jei turite kitų klausimų apie šią pamoką, ir aš padėsiu jums kuo greičiau išspręsti problemą.
SKAITYKITE TAIP PAT: Dabar „Windows 10“ galite prijungti „iPod“ kaip USB atmintinę


