Dabar galite nustatyti savo mėgstamą vaizdą kaip įkrovos logotipą
- Atsibodo numatytasis įkrovos logotipas sistemoje „Windows 10“? Iš tikrųjų yra būdų, kaip galite tai pakeisti.
- Nors dauguma metodų yra labai sudėtingi, kai kurie yra pakankamai paprasti įprastiems vartotojams.
- Norėdami pakeisti įkrovos logotipą, naudojome atvirojo kodo įrankį, tačiau yra sąlygų, programinės įrangos sąsaja turėtų būti UEFI, ir Saugus įkrovimas turi būti išjungtas.

XĮDIEGTI PASPUSTELĖT ATSISIUNČIŲ FAILĄ
Ši programinė įranga ištaisys įprastas kompiuterio klaidas, apsaugos jus nuo failų praradimo, kenkėjiškų programų, aparatinės įrangos gedimų ir optimizuos jūsų kompiuterį maksimaliam našumui. Išspręskite kompiuterio problemas ir pašalinkite virusus dabar atlikdami 3 paprastus veiksmus:
- Atsisiųskite „Restoro PC Repair Tool“. kuri pateikiama kartu su patentuotomis technologijomis (yra patentas čia).
- Spustelėkite Pradėti nuskaitymą Norėdami rasti „Windows“ problemas, kurios gali sukelti kompiuterio problemų.
- Spustelėkite Remontuoti visus Norėdami išspręsti problemas, turinčias įtakos jūsų kompiuterio saugai ir našumui.
- „Restoro“ atsisiuntė 0 skaitytojų šį mėnesį.
Dažnai teigiama, kad „Windows“ yra labai pritaikoma OS, tačiau dauguma vartotojų to nežino platus pakeitimų spektras jie gali pagaminti. Pavyzdžiui, daugeliui kyla klausimas, ar jie gali pakeisti įkrovos logotipą sistemoje „Windows 10“.
Pagal numatytuosius nustatymus kiekvieną kartą, kai paleidžiate OS, ekrane pasirodo „Windows“ logotipas su keliais taškais, kurie sukasi apskritime, nurodant įkrovos eigą. Išsiaiškinkime viską, kas yra dabar.
Ar galite pakeisti „Windows“ paleisties logotipą?
Taip, galite lengvai pakeisti Windows paleisties arba įkrovos logotipą neatlikdami jokių reikšmingų BIOS ar OS pakeitimų. Ir geriausia, kad tai galite padaryti naudodami paprastą atvirojo kodo įrankį.
Nors yra keletas kitų būdų, sudėtingesni kelia pavojų sugadinti kompiuterį, jei nesate atsargūs proceso metu. Taigi, laikykimės paprastesnės parinkties pakeisti įkrovos logotipą „Windows 10“.
Kaip pakeisti įkrovos logotipą sistemoje „Windows 10“?
Prieš pradėdami faktinį procesą, pateikiame keletą greitų patikrinimų ir pakeitimų, kad įsitikintumėte, jog viskas veikia:
- Įsitikinkite, kad jūsų kompiuteris veikia UEFI kaip programinės įrangos sąsaja. Nors dauguma naujesnės kartos kompiuterių tai daro, greitas būdas tai patikrinti yra patikrinti Sistemos informacija ir pažiūrėkite į BIOS režimas.
- Išjungti saugų įkrovimą kompiuteryje per BIOS. Metodas čia skiriasi kiekvienam originalios įrangos gamintojui, todėl tikslius veiksmus turite patikrinti oficialioje svetainėje.
Atlikę šiuos du veiksmus, pradėkime tikrąjį procesą.
PASTABA
Atsižvelgiant į tai, kad įkrovos logotipo keitimas sistemoje „Windows 10“ yra šiek tiek sudėtingas procesas, suskirstėme veiksmus į tris dalis, kad būtų aiškesnis ir lengviau. Paskutiniame skyriuje aprašoma, kaip galite grąžinti numatytuosius nustatymus.
1. Paruoškite vaizdą
- Dešiniuoju pelės mygtuku spustelėkite vaizdą, kurį norite nustatyti kaip įkrovos logotipą, užveskite pelės žymeklį virš jo Atidaryti naudojant, ir pasirinkite Dažyti iš sąrašo.

- Pagal Vaizdas skyrių, pasirinkite Pakeisti dydį.

- Dabar pasirinkite Pikseliai kaip vienetą įveskite 250 pagal abu Horizontalus ir Vertikalus, tada spustelėkite Gerai. Arba galite naudoti a trečiosios šalies įrankis arba svetainę, kad pakeistumėte vaizdo dydį.

- Baigę spustelėkite Failas meniu, užveskite žymeklį virš Išsaugoti kaipir pasirinkite BMP nuotrauka.

- Eikite į norimą aplanką, įveskite purslų kaip failo pavadinimą, po Išsaugoti kaip tipą, pasirinkti 24 bitų bitų žemėlapis, ir spustelėkite Sutaupyti.
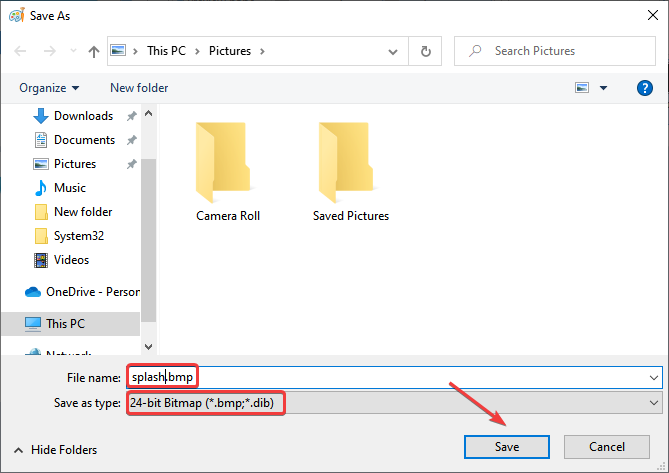
Eksperto patarimas:
REMIAMAS
Kai kurias kompiuterio problemas sunku išspręsti, ypač kai kalbama apie sugadintas saugyklas arba trūkstamus „Windows“ failus. Jei kyla problemų taisant klaidą, jūsų sistema gali būti iš dalies sugedusi.
Rekomenduojame įdiegti „Restoro“ – įrankį, kuris nuskaitys jūsų įrenginį ir nustatys gedimą.
Paspauskite čia atsisiųsti ir pradėti taisyti.
Kai failas bus paruoštas, pereikime prie kito veiksmo, ty paleiskite HackBGRT, kad pakeistumėte įkrovos logotipą. Tai atvirojo kodo įrankis, kurį lengva naudoti.
- Eiti į „HackBGRT“ „GitHub“ puslapis ir atsisiųskite ZIP failą.

- Eikite į Atsisiuntimai aplanką, dešiniuoju pelės mygtuku spustelėkite HackBGRT.zip failą ir pasirinkite Išarchyvuoti viską.
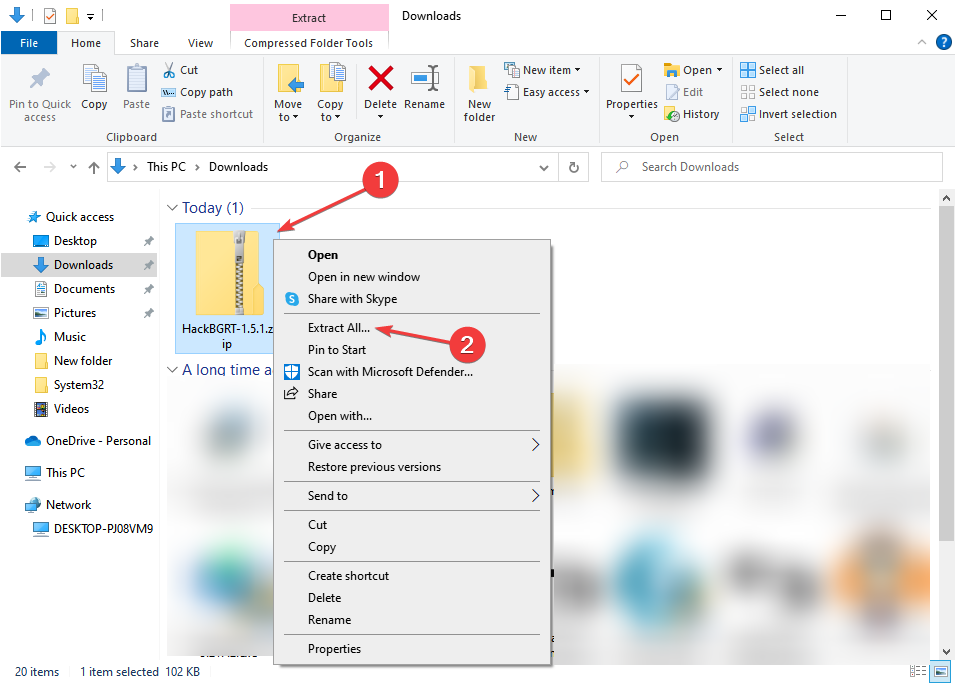
- Pasirinkite norimą ištrauktų failų kelią ir spustelėkite Ištrauka.

- Baigę eikite į ištrauktus failus ir paleiskite setup.exe.
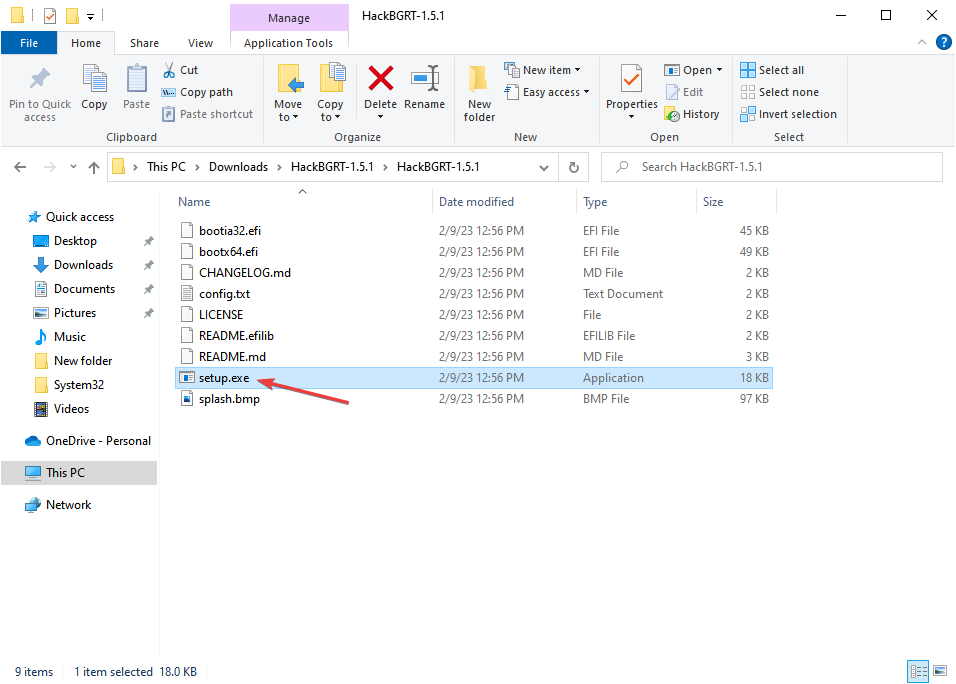
- Spustelėkite Taip viduje UAC paraginti.
3. Pakeiskite įkrovos logotipą
- Dabar įrankis bus atidarytas a Komandinė eilutė langas, paspauskite aš tęsti diegimą.

- Atsidarys užrašų knygelės langas, kuriame bus pateikta įvairi informacija. Tiesiog uždarykite.
- Viduje Dažyti atsidariusiame lange spustelėkite Failas meniu ir pasirinkite Atviras.

- Dabar atidarykite įrankio sukurtą skaidinį, pasirinkite EFI aplanką, tada HackBGRT aplanką. Mūsų atveju kelias buvo toks:
A:\EFI\HackBGRT - Dabar rasite a splash.bmp vaizdas čia. Nukopijuokite anksčiau sukurtą, grįžkite į šį langą ir paspauskite Ctrl + V norėdami jį įklijuoti.
- Spustelėkite Pakeiskite failą paskirties vietoje parinktį pasirodžiusiame raginime.

- Baigę spustelėkite Atviras, tada uždarykite Dažyti langas.

- The Komandinė eilutė skaitys „HackBGRT“ dabar įdiegtas. Norėdami išeiti, paspauskite bet kurį klavišą. Uždaryk tai.

Viskas! Sėkmingai pakeitėte įkrovos logotipą sistemoje „Windows 10“. Kiekvieną kartą paleidus kompiuterį iš naujo, vietoj senosios „Windows“ piktogramos pasirodys naujas logotipas.
- 0x80020010 „Windows“ naujinimo klaida: 4 būdai, kaip ją ištaisyti
- AMDRSServ.exe: kas tai yra ir kaip ją ištaisyti atliekant 7 paprastus veiksmus
- 2023 m. balandžio mėn. pataisų antradienį pateikiami 97 CVE pataisymai
- „Windows 10“ ir „Windows 11“ balandžio 11-osios pataisos antradienis [TIESIOGINĖS ATSISIUNTIMO NUORODOS]
4. Grąžinti į numatytuosius nustatymus
Grąžinti numatytuosius nustatymus lengviau nei bet kada naudojant HackBGRT. Atidarykite įrankį ir paspauskite D, kad atkurtumėte numatytuosius nustatymus, arba R, kad visiškai pašalintumėte HackBGRT failus.

Dabar, kai paleisite „Windows“, vietoj tinkinto logotipo bus rodomas numatytasis logotipas.
Viskas! Tai buvo lengviausias būdas pakeisti įkrovos logotipą sistemoje „Windows 10“, naudojant paprastą ir patogų atvirojo kodo įrankį. Būtinai iš anksto patikrinkite sąlygas (išvardytas anksčiau) ir atlikite atitinkamus pakeitimus, kad vėliau nekiltų problemų.
Be to, jei planuojate atlikti daugiau pakeitimų, patikrinkite geriausius darbalaukio pritaikymo programinė įranga skirta „Windows 10“.
Jei turite klausimų arba norite pasidalinti savo patirtimi keičiant įkrovos logotipą, palikite komentarą žemiau.
Vis dar kyla problemų? Pataisykite juos naudodami šį įrankį:
REMIAMAS
Jei pirmiau pateikti patarimai neišsprendė problemos, jūsų kompiuteryje gali kilti gilesnių „Windows“ problemų. Mes rekomenduojame atsisiunčiant šį kompiuterio taisymo įrankį (TrustPilot.com įvertinta puikiai), kad lengvai juos išspręstumėte. Įdiegę tiesiog spustelėkite Pradėti nuskaitymą mygtuką ir tada paspauskite Remontuoti visus.
