Pasenusi „Windows“ gali turėti įtakos automatinio patobulinimo funkcijai
- Automatinio patobulinimo trūksta „Windows“ nuotraukose dėl sugadintų failų arba pasenusios nuotraukų programos.
- Atkūrus numatytąsias bibliotekas, gali būti grąžintas trūkstamas skaidinys Nuotraukose.
- Iš naujo įdiegę „Windows Photos“ programos paketą galite išspręsti bet kokią programos problemą.

XĮDIEGTI PASPUSTELĖT ATSISIUNČIŲ FAILĄ
- Atsisiųskite „Fortect“ ir įdiekite savo kompiuteryje.
- Pradėkite įrankio nuskaitymo procesą ieškoti sugadintų failų, kurie yra jūsų problemos šaltinis.
- Dešiniuoju pelės mygtuku spustelėkite Pradėti remontą kad įrankis galėtų pradėti taisymo algoritmą.
- Fortect atsisiuntė 0 skaitytojų šį mėnesį.
„Windows 10“ nuotraukų programoje esanti funkcija „Patobulinti savo nuotrauką“ leidžia vartotojams redaguoti ir kurti skirtingas nuotraukas. Pastaruoju metu kai kurie praneša, kad nuotraukose nėra automatinio patobulinimo.
Kiti taip pat skundžiasi, kad ryškumo reguliavimo parinktis neveikia programoje Nuotraukos „Windows 11“.
Kodėl „Windows“ nuotraukose trūksta automatinio tobulinimo?
Daugelis vartotojų praneša, kad jie patyrė problemų, susijusių su „Windows Photos“ programa pradėjo veikti atnaujinus „Windows“ operacinę sistemą. Atnaujinimas turi klaidą, dėl kurios jis nestabilus jūsų kompiuteryje arba suderinamumo problema.
Be to, dėl kitų priežasčių galite pastebėti, kad jūsų įrenginyje trūksta automatinio nuotraukų patobulinimo:
- „Photos Media Engine“ priedas neįdiegtas – Naudotojai kartais gali patirti problemų dėl automatinio patobulinimo funkcijos programoje „Photos“, jei „Photos Media Engine“ priedas pagal numatytuosius nustatymus neegzistuoja. Tai padeda programai pridėti naujų funkcijų ir galimybių.
- Sugadinti failai arba pasenusi nuotraukų programa – Jei yra kokia nors klaida „Photos“ programa ir jos failai, tai gali turėti įtakos našumui, o pagrindinės funkcijos gali išnykti. Be to, kai kyla problemų dėl nuotraukų programos nustatymų, gali kilti problemų.
- Pasenusi Windows – Kai kuriems vartotojams gali trūkti automatinio tobulinimo funkcijos „Windows Photos“, jei jų „Windows“ operacinė sistema yra pasenusi. Patikrinkite galimus pataisymus, jei „Windows“ naujinimas neveikia.
„Windows 10“ nuotraukų automatinio tobulinimo trūkumo priežastis skirtingiems vartotojams gali skirtis. Nepaisant to, problemos sprendimas yra paprastas.
Kaip galiu išspręsti trūkstamą „Windows 10“ nuotraukų automatinio patobulinimo problemą?
- Kodėl „Windows“ nuotraukose trūksta automatinio tobulinimo?
- Kaip galiu išspręsti trūkstamą „Windows 10“ nuotraukų automatinio patobulinimo problemą?
- 1. Įdiekite „Photos Media Engine“ priedą
- 2. Atkurti numatytąsias bibliotekas
- 3. Iš naujo nustatykite nuotraukų programą
- 4. Paleiskite „Windows Store“ programų trikčių šalinimo įrankį
- 5. Iš naujo įdiekite „Windows Photos“ programos paketą
Nedvejodami atlikite šiuos išankstinius patikrinimus:
- Išjunkite fonines programas veikia kompiuteryje.
- Laikinai išjunkite antivirusinę programinę įrangą savo kompiuteryje. Pavyzdžiui, štai kaip tai padaryti išjunkite „Windows Defender“ sistemoje „Windows 11“..
- Iš naujo paleiskite „Windows“ saugiuoju režimu ir pažiūrėkite, ar funkcija grįžta.
Jei problema išlieka, atlikite toliau nurodytus sprendimus.
Eksperto patarimas:
REMIAMAS
Kai kurias kompiuterio problemas sunku išspręsti, ypač kai kalbama apie trūkstamus arba sugadintus sistemos failus ir „Windows“ saugyklas.
Būtinai naudokite tam skirtą įrankį, pvz Fortect, kuri nuskaitys ir pakeis jūsų sugadintus failus naujomis versijomis iš savo saugyklos.
Eiti į „Microsoft Store“. ir spustelėkite gauti mygtuką, kad įdiegtumėte Photos Media Engine priedą. Diegimo procesas bus baigtas, jei priedas nebus įdiegtas jūsų kompiuteryje.
Rekomenduojame iš naujo paleisti kompiuterį, kad naujai įdiegtas priedas būtų sinchronizuojamas su kitomis „Windows“ programomis.
2. Atkurti numatytąsias bibliotekas
- Paspauskite Windows + E pradėti Failų naršyklė, tada kairiuoju pelės klavišu spustelėkite bet kurią vietą kairiajame ekrano kampe.
- Pasirinkite Rodyti bibliotekas parinktį, dešiniuoju pelės mygtuku spustelėkite Bibliotekos iš sąrašo ir spustelėkite Atkurti numatytąsias bibliotekas.

- Iš naujo paleiskite kompiuterį ir patikrinkite, ar „Windows 10“ nuotraukose vis dar nėra automatinio tobulinimo funkcijos.
- Saugos nustatymai Užblokuota savarankiškai pasirašyta programa [Pataisyti]
- 5 būdai, kaip ištaisyti „Windows“ nuotraukų peržiūros programos nepakankamos atminties klaidą
3. Iš naujo nustatykite nuotraukų programą
- Paspauskite Windows + aš klavišą, kad atidarytumėte „Windows“ nustatymai programėlė.
- Pasirinkite Programėlės ir eik į Programos ir funkcijos.

- Spustelėkite Nuotraukos programą ir pasirinkite Išplėstiniai nustatymai iš po juo pateiktų parinkčių.

- Slinkite už Nustatyti iš naujo ir spustelėkite Nustatyti iš naujo mygtuką.
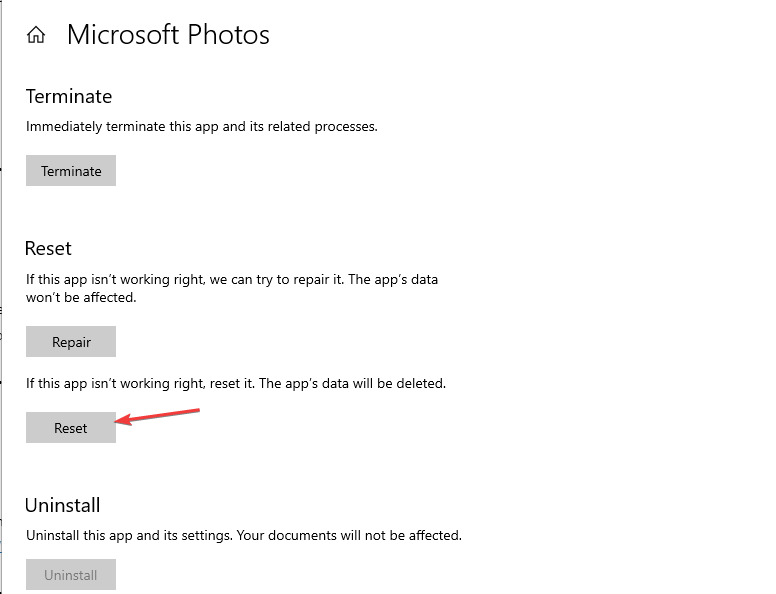
4. Paleiskite „Windows Store“ programų trikčių šalinimo įrankį
- Dešiniuoju pelės mygtuku spustelėkite Pradėti mygtuką ir pasirinkite Nustatymai.
- Pasirinkite Atnaujinimas ir sauga.

- Spustelėkite Trikčių šalinimas iš kairiosios srities ir pasirinkite Papildomas trikčių šalinimo įrankis.

- Slinkite į sąrašo apačią ir spustelėkite Paleiskite trikčių šalinimo įrankį mygtuką prieš „Windows Store“ programos.

„Windows Store Apps“ trikčių šalinimo įrankis suras ir ištaisys visus pažeidimus, turinčius įtakos jos veiklai. Jei „Windows“ trikčių šalinimo įrankis nustoja veikti kompiuteryje, peržiūrėkite kelis greitus būdus, kaip ją išspręsti.
5. Iš naujo įdiekite „Windows Photos“ programos paketą
- Dešiniuoju pelės mygtuku spustelėkite Pradėti mygtuką, pasirinkite „Windows PowerShell“. aplanką, tada spustelėkite Windows PowerShell, kad paleistumėte programą.
- Įveskite šias komandų eilutes ir paspauskite Įeikite:
get-appxpackage *Microsoft. Windows. Nuotraukos* | pašalinti-appxpackage
- Palaukite, kol programos paketas bus įdiegtas iš naujo, iš naujo paleiskite kompiuterį ir patikrinkite, ar pasirodo automatinio tobulinimo funkcija.
Nors „Windows Photos“ programą galima įdiegti iš naujo, jos paketą galima iškviesti norint atkurti numatytuosius programos nustatymus. Jis išvalys visus sugadintus failus ir išspręs visas su programa susijusias problemas. Peržiūrėkite mūsų vadovą, jei „PowerShell“ neveikia jūsų kompiuteryje.
Arba patikrinkite kaip įjungti ir išjungti automatinį patobulinimą sistemoje „Windows 11“. norėdami naudotis šia funkcija savo kompiuteryje.
Galiausiai turime išsamų vadovą, kuris padės jums taisyti Photo Enhancer neveikia savo kompiuteryje.
Jei turite daugiau klausimų, naudokite komentarų skyrių. Be to, maloniai prašome papasakoti, kuris iš sprendimų jums geriausiai tinka sprendžiant „Windows 10“ nuotraukų automatinio patobulinimo trūkstamą problemą.
Vis dar kyla problemų?
REMIAMAS
Jei pirmiau pateikti pasiūlymai neišsprendė problemos, jūsų kompiuteryje gali kilti rimtesnių Windows problemų. Siūlome pasirinkti „viskas viename“ sprendimą, pvz Fortect efektyviai išspręsti problemas. Įdiegę tiesiog spustelėkite Peržiūrėti ir taisyti mygtuką ir tada paspauskite Pradėti remontą.


