- Internetu gali kilti problemų, jei „Windows 10“ nepavyksta sinchronizuoti laiko.
- Kai kurie vartotojai pasiūlė atlikti SFC ir DISM nuskaitymus, nes tai atrodė naudinga.
- Kiti vartotojai pranešė, kad keičiant registro reikšmes taip pat buvo triukas.
- Arba panašu, kad taip pat padeda išjungti ar patobulinti užkardos filtrus.

- Atsisiųskite „Restoro“ kompiuterio taisymo įrankį pateikiamas kartu su patentuotomis technologijomis (galima įsigyti patentą čia).
- Spustelėkite Paleiskite nuskaitymą rasti „Windows“ problemų, kurios gali sukelti kompiuterio problemų.
- Spustelėkite Taisyti viską išspręsti problemas, turinčias įtakos jūsų kompiuterio saugumui ir našumui
- „Restoro“ atsisiuntė 0 skaitytojų šį mėnesį.
Automatinis laikrodžio sinchronizavimas daugelį metų buvo „Windows“ dalis, ši funkcija taip pat yra „Windows 10“.
Deja, mažai vartotojų turi kai kuriuos laikrodžio sinchronizavimo problemos ir jie praneša „Windows“ sinchronizuojant su time.windows.com įvyko klaida klaidos pranešimas.
Kaip pašalinti time.windows.com sinchronizavimo klaidą?
Turinys:
- Patikrinkite, ar veikia „Windows Time“ paslauga
- Naudokite kitą serverį
- Iš naujo paleiskite „Windows Time“ paslaugą
- Naudokite komandinę eilutę
- Išjunkite trečiosios šalies užkardą
- Pakeiskite numatytąjį atnaujinimo intervalą
- Į registrą pridėkite daugiau serverių
- Keisti registro reikšmes
1. Patikrinkite, ar veikia „Windows Time“ paslauga
- Paspauskite „Windows“ raktas + R ir įeik paslaugos.msc. Paspauskite
-
Įveskite arba spustelėkite Gerai.

- Kai Paslaugos atsidaro langas, suraskite „Windows“ laikas paslaugą ir dukart spustelėkite ją, kad atidarytumėte jos ypatybes.

- Nustatyti Paleisties tipas į Automatinis ir spustelėkite Pradėti mygtuką „Windows“ laikas paslaugą.
- Tai padarę spustelėkite Taikyti ir Gerai kad išsaugotumėte pakeitimus.
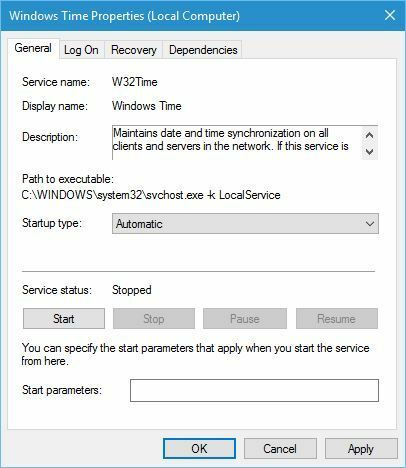
Laiko sinchronizavimo funkcija labai priklauso nuo „Windows“ laiko tarnybos, o jei „Windows“ laiko tarnyba neveikia, galite susidurti su šia klaida.
Ar reikia taisyti „Windows Time“ paslaugą savo kompiuteryje? Pažvelkite į šį specialų vadovą.
2. Naudokite kitą serverį
- Paspauskite „Windows“ raktas + S ir įveskite data.
- Pasirinkite Data ir laikas iš meniu.

- Kada Data ir laikas atsidaro langas, eik į Interneto laikas ir spustelėkite Pakeisti nustatymus mygtuką.

- Pasirinkite laikas.nist.gov kaip Serveris ir spustelėkite Atnaujinti dabar mygtuką.
- Kai kurie vartotojai taip pat pranešė, kad naudojasi pool.ntp.org serveris išsprendžia šią problemą, todėl galite pabandyti ir ją naudoti.
- Spustelėkite Gerai kad išsaugotumėte pakeitimus.

Vartotojai pranešė, kad šią problemą pavyko išspręsti paprasčiausiai naudojant kitą serverį.
Yra skirtingi laiko serveriai, kuriuos galite naudoti, ir kai kurie iš jų yra time-a.nist.gov, time-b.nist.gov, time-a.timefreq.bldrdoc.gov, ir time-b.timefreq.bldrdoc.gov.
Prieš išbandydami šį sprendimą įsitikinkite „Windows“ laiko paslauga yra nustatytas kaip Automatinis ir veikia. Norėdami gauti išsamias instrukcijas, kaip tai padaryti, būtinai peržiūrėkite ankstesnį mūsų sprendimą.
3. Iš naujo paleiskite „Windows Time“ paslaugą

- Eiti į Paslaugos ir atidaryti „Windows“ laikas paslaugų savybės.
- Eiti į Prisijungti skirtuką ir pasirinkite Vietinės sistemos paskyra variantą. Patikrinti Leisti tarnybai sąveikauti su darbalaukiu variantą.
- Po to spustelėkite Taikyti ir Gerai ir paleiskite kompiuterį iš naujo.
Jei norite išspręsti šią problemą, gali tekti iš naujo paleisti „Windows“ laiko paslauga. Norėdami tai padaryti, atidarykite Paslaugos langą ir dukart spustelėkite „Windows“ laikas paslauga atidaryti savo savybes.
Jei paslauga veikia, sustabdykite ją. Nustatyti Paleisties tipas į Automatinis ir vėl pradėkite tarnybą. Spustelėkite Taikyti ir Gerai norėdami išsaugoti pakeitimus ir iš naujo paleisti kompiuterį.
Kai kurie vartotojai taip pat siūlo pakeisti „Windows Time“ paslaugos prisijungimo parametrus prieš pritaikant pakeitimus ir iš naujo paleidus kompiuterį. Atminkite, kad šį veiksmą turite atlikti iškart po to, kai iš naujo paleisite „Windows Time“ paslaugą.
4. Naudokite komandinę eilutę
Pasak vartotojų, šią problemą galite išspręsti paprasčiausiai naudodami komandų eilutę ir paleisdami kelias komandas. Norėdami tai padaryti, atlikite šiuos veiksmus:
- Paspauskite „Windows“ raktas + X norėdami atidaryti „Win + X“ meniu ir pasirinkti Komandinė eilutė (Administratorius).
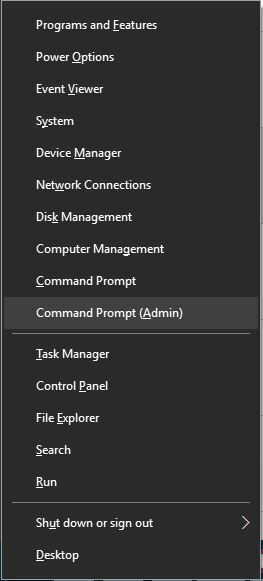
- Kada Komandinė eilutė prasideda, įveskite šias komandas:
w32tm / debug / disablew32tm / išregistruotiw32tm / registergrynasis startas w32time
- Jei viskas pavyko, turėtumėte pamatyti „Pradedama„ Windows “laiko tarnyba. „Windows“ laiko tarnyba buvo sėkmingai paleista “. pranešimą.
- Uždaryti Komandinė eilutė ir pabandykite sinchronizuoti savo laikrodį.
Negalite pasiekti komandų eilutės kaip administratorius? Peržiūrėkite šį vadovą.
5. Išjunkite trečiosios šalies užkardą
Norėdami sužinoti galimas klaidas, atlikite sistemos nuskaitymą

Atsisiųskite „Restoro“
Kompiuterio taisymo įrankis

Spustelėkite Paleiskite nuskaitymą rasti „Windows“ problemų.

Spustelėkite Taisyti viską išspręsti patentuotų technologijų problemas.
Paleiskite kompiuterio nuskaitymą naudodami „Restoro“ taisymo įrankį, kad rastumėte klaidų, sukeliančių saugumo problemas ir sulėtėjimą. Baigus nuskaityti, taisymo procesas sugadintus failus pakeis naujais „Windows“ failais ir komponentais.
Ugniasienės įrankiai visada yra naudingi, nes jie neleidžia potencialiai pavojingoms programoms pasiekti interneto. Deja, kartais šie įrankiai gali trukdyti laikrodžiui ir sukelti šią klaidą.
Norėdami išspręsti šią klaidą, būtinai laikinai išjunkite užkardą ir patikrinkite, ar tai išsprendžia problemą. Jei problema išlieka, galbūt norėsite visiškai pašalinti užkardą.
Vartotojai pranešė, kad perėję į standartinį režimą savo užkardoje arba visiškai jį išjungę, jie galėjo be problemų sinchronizuoti savo laikrodį.
Be to, galbūt norėsite sukonfigūruoti ugniasienę, kad atrakintumėte NPT prieigą 123 UDP prievade. Jei pakeitėte maršrutizatoriaus užkardos konfigūraciją, gali tekti atrakinti UDP 123 prievadą ir savo maršrutizatoriuje.
Ar turite sukonfigūruoti maršrutizatorių? Lengvai pakeiskite nustatymus naudodami šių programinės įrangos įrankių.
Patikrinkite, ar jūsų užkarda blokuoja prievadą ar programą, atlikdami kelis šio vadovo veiksmus.
6. Pakeiskite numatytąjį atnaujinimo intervalą
- Paspauskite „Windows“ raktas + R ir įeik regedit.
- Paspauskite Įveskite arba spustelėkite Gerai.

- Kada Registro redaktorius prasideda, pereikite prie šio rakto kairiajame srityje:
-
HKEY_LOCAL_MACHINE \ SYSTEM \ CurrentControlSet \ Services \ W32Time \ TimeProviders \ NtpClient.
-
- Dukart spustelėkite SpecialPollInterval Raktas.

- Skiltyje Pagrindas pasirinkite Dešimtainis skaičius.
- Pagal numatytąją reikšmę duomenys turėtų būti nustatyti į 604800.
- Šis skaičius reiškia 7 dienas per kelias sekundes, tačiau galite jį pakeisti į 86400 taigi tai reiškia 1 dieną.
- Tai padarę spustelėkite Gerai kad išsaugotumėte pakeitimus.
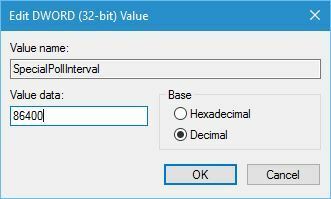
Kartais šios klaidos gali atsirasti dėl jūsų atnaujinimo intervalo, tačiau šią klaidą galite lengvai ištaisyti pakeisdami keletą reikšmių savo registre.
Turime jus įspėti, kad pakeitus registrą gali kilti sistemos stabilumo problemų, jei to nepadarysite tinkamai, todėl galbūt norėsite sukurti savo registro atsarginę kopiją.
Negalite pasiekti registro rengyklės? Peržiūrėkite šį vadovą ir greitai išspręskite problemą.
7. Į registrą pridėkite daugiau serverių
- Atviras Registro redaktorius ir pereikite prie šio rakto kairėje srityje:
HKEY_LOCAL_MACHINE \ SOFTWARE \ Microsoft \ Windows \ CurrentVersion \ Data \ Time \ Serveriai
- Dešinėje srityje turėtumėte pamatyti kelias vertes. Kiekvienas serveris bus pavaizduotas skaičiumi.
- Norėdami pridėti naują laiko serverį, dešiniuoju pelės mygtuku spustelėkite tuščią vietą ir pasirinkite Naujas> Styginių vertė.

- Įveskite atitinkamą numerį kaip pavadinimą, mūsų atveju tai yra 3 nes mes jau turime 3 serverius ir dukart spustelėkite jį.
- Viduje konors Vertės duomenys lauke įveskite serverio adresą. Vartotojai apie tai pranešė pažymėti.usno.navy.mil serveris dirbo jiems, todėl galite jį pridėti, jei norite.
- Spustelėkite Gerai kad išsaugotumėte pakeitimus.
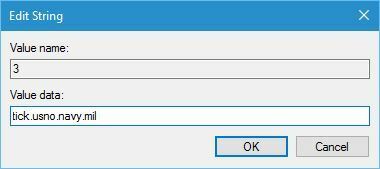
-
Pasirenkama: Atlikdami ankstesnius veiksmus, galite pridėti tiek serverių, kiek norite. Kalbant apie serverius, galite pridėti bet kurį iš šių elementų:
- time-a.nist.gov
- time-b.nist.gov
- 128.105.37.11
- europe.pool.ntp.org
- clock.isc.org
- north-america.pool.ntp.org
- time.windows.com
- laikas.nist.gov
Pridėję serverius prie registro, tiesiog eikite į Laikas ir data nustatymus ir pasirinkite bet kurį iš jūsų pridėtų serverių. Norėdami gauti daugiau informacijos, kaip pakeisti laiko serverį, būtinai patikrinkite 2 sprendimas gauti išsamias instrukcijas.
8. Keisti registro reikšmes
- Atviras Registro redaktorius ir pereikite prie šio rakto kairėje srityje:
HKEY_LOCAL_MACHINESYSTEMCurrentControlSetServicesW32TimeConfig
- Dešinėje srityje dukart spustelėkite „MaxNegPhaseCorrection“ ir nustatykite Vertės duomenys į ffffff.
- Spustelėkite Gerai kad išsaugotumėte pakeitimus.

- Dukart spustelėkite „MaxPosPhaseCorrection“ ir nustatykite Vertės duomenys į ffffff. Spustelėkite Gerai kad išsaugotumėte pakeitimus.
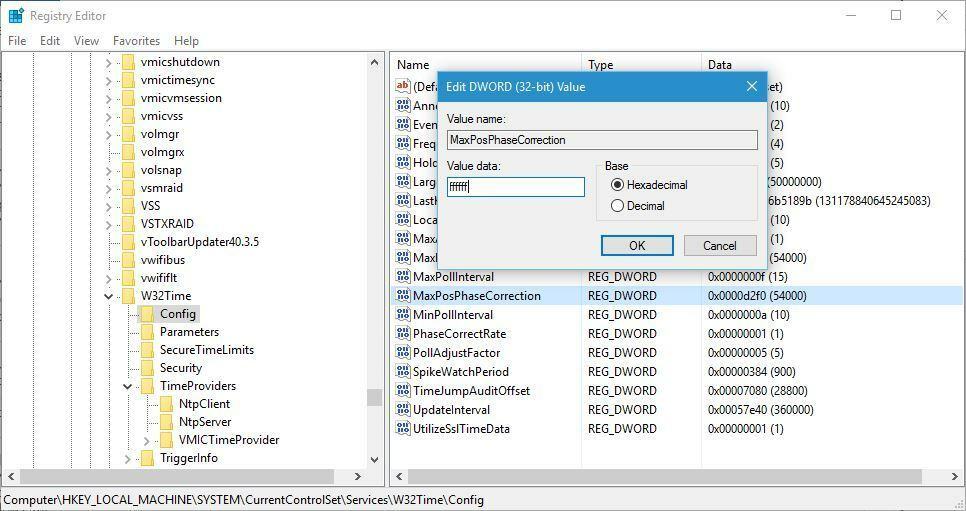
- Uždaryti Registro redaktorius.
Negalite redaguoti savo registro? Pažvelkite į šį žingsnis po žingsnio vadovą!
Vartotojai pranešė, kad šią problemą galite išspręsti paprasčiausiai pakeisdami dvi reikšmes savo registre. Tai padarę, pabandykite dar kartą sinchronizuoti savo laikrodį. Prieš bandant šį sprendimą rekomenduojama sukurti atsarginę registro kopiją, jei kas nors nepavyktų.
„Windows“ sinchronizuojant su time.windows.com įvyko klaida klaida gali neleisti sinchronizuoti jūsų laikrodžio, tačiau jūs galite lengvai išspręsti šią problemą pakeisdami laiko serverį arba naudodami bet kurį kitą mūsų sprendimą.
Jei turite daugiau klausimų ar pasiūlymų, nedvejodami palikite juos toliau pateiktame komentarų skyriuje.
 Vis dar kyla problemų?Ištaisykite juos naudodami šį įrankį:
Vis dar kyla problemų?Ištaisykite juos naudodami šį įrankį:
- Atsisiųskite šį kompiuterio taisymo įrankį įvertintas puikiai „TrustPilot.com“ (atsisiuntimas prasideda šiame puslapyje).
- Spustelėkite Paleiskite nuskaitymą rasti „Windows“ problemų, kurios gali sukelti kompiuterio problemų.
- Spustelėkite Taisyti viską išspręsti patentuotų technologijų problemas (Išskirtinė nuolaida mūsų skaitytojams).
„Restoro“ atsisiuntė 0 skaitytojų šį mėnesį.
Dažnai užduodami klausimai
Jei vietinis ir jūsų kompiuterio laikas neatitinka, galite gauti naršymo klaidos arba turite problemų dėl tam tikrų „Windows 10“ kompiuterio paslaugų.
Taip tu gali. Norėdami gauti daugiau informacijos, kaip tai padaryti, patikrinkite šį išsamų vadovą.
Viskas, ko reikia jūsų „Windows 10“ įrenginiui, yra stabilus interneto ryšys ir laiko nustatymai turi būti nustatyti taip, kad būtų galima sinchronizuoti internetu.
![„OneDrive“ bendri aplankai nesinchronizuojami [Visas pataisymas]](/f/98eaf00070d3253893b775cd0a6695a0.jpg?width=300&height=460)

![Kaip išspręsti „Chrome“ nesinchronizavimą [žymės, slaptažodžiai, skirtukai]](/f/9ce5b63df8cf6e739835923e4bfa754d.jpg?width=300&height=460)