„Microsoft“ „Windows 10“ platformoje pristatė kažką labai įdomaus ir tai vadinama WINGET. Tai yra „Windows“ paketų tvarkyklė („Linux“ stilius), padedanti įdiegti programas paprasčiausiai vykdant komandą. Viskas, ką jums reikia padaryti, tai atidaryti terminalo langą (panašų į įprastą komandų eilutę / „Powershell“), įveskite, pavyzdžiui, „sparnų diegimas „Notepad ++““Ir jis automatiškai ieško programos„ Notepad ++ “ir įdiegia ją be jūsų pastangų.
Tai skamba įdomiai, ar ne? Žinoma, kadangi tai labai palengvina jūsų gyvenimą, kai reikia atsisiųsti ir įdiegti programas. Be to, tai smagu. Taigi, pažiūrėkime, kaip naudoti WINGET programoms įdiegti.
Kaip naudoti „Microsoft 10“ WINGET programoms įdiegti
1 žingsnis: Eiti į „Google“ ir įveskite žemiau esantį interneto adresą:
https://github.com/microsoft/winget-cli/releases
Tai atvers Gitubas puslapis WINGET. Slinkite žemyn ir spustelėkite „Microsoft“. „DesktopAppInstaller_8wekyb3d8bbwe.appxbundle“ pradėti atsisiųsti paketų tvarkyklę.

2 žingsnis: Bus atidarytas diegimo programos langas. Spustelėkite Atnaujinti čia norėdami pradėti diegimo procesą.

3 žingsnis: Dabar, kartą WINGET yra įdiegtas, spustelėkite Pradėti mygtuką darbalaukyje, įveskite Komandinė eilutė paieškos laukelyje ir paspauskite Įveskite. Dabar dešiniuoju pelės mygtuku spustelėkite rezultatą ir spustelėkite Vykdyti kaip administratorių atidaryti Komandinė eilutė administratoriaus režimu.
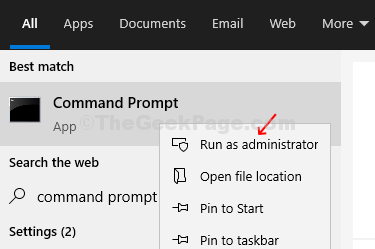
3 žingsnis: Viduje konors Komandinė eilutė langą, vykdykite žemiau esančią komandą ir paspauskite Įveskite:
sparnelio montavimas

Bus rodomas ilgas visų įdiegtų programų sąrašas.
4 žingsnis: Dabar galite pabandyti įdiegti programą. Pavyzdžiui, mes bandėme įdiegti Pakurti. Taigi, mes vykdėme žemiau pateiktą komandą ir pataikėme Įveskite:
sparnas įdiekite „Kindle“
Dabar palaukite, kol baigsis atsisiuntimas.

5 žingsnis: Įdiegus bus rodoma „Sėkmingai įdiegta“Pranešimą.
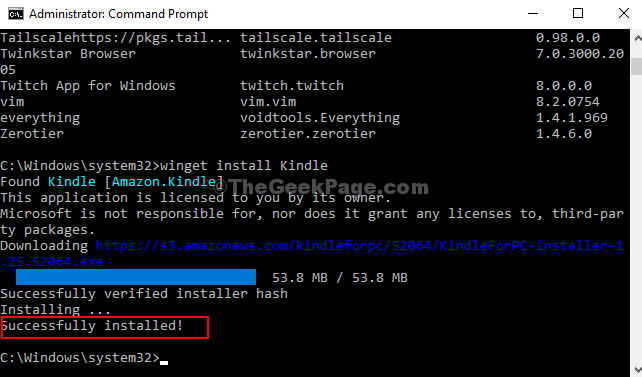
Jūsų programos (čia Pakurti) dabar sėkmingai įdiegta jūsų „Windows 10“ kompiuteryje.

