„Windows 10“ kompiuterio garsiakalbių garsumas vaidina svarbų vaidmenį kasdienėje veikloje, pavyzdžiui, klausantis muzikos, garso failų, vaizdo įrašų svetainių, kuriant vaizdinę medžiagą ir daug daugiau. Jūs tiesiog norite, kad jis visada gerai veiktų. Tačiau net garsumo valdymas yra susijęs su problemomis, pavyzdžiui, staiga galite išgirsti traškantį garsą ar erzinantį fono iškraipymo garsą.
Šią problemą galima lengvai išspręsti. Štai kaip galite išspręsti traškantį „Windows 10“ nešiojamojo kompiuterio garsą.
1 metodas: Kaip ištaisyti nešiojamojo kompiuterio garsiakalbio garsą „Windows 10“ per garso valdymo skydą
1 žingsnis: Spustelėkite Pradėti mygtuką darbalaukyje> Nustatymai (esantis virš Galia variantas).

2 žingsnis: Viduje konors Nustatymai langas> Sistemos.
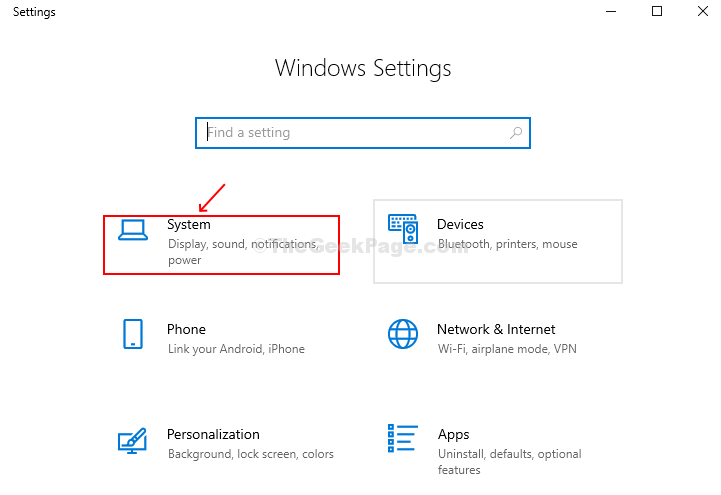
3 žingsnis: Kitas> spustelėkite Garsas kairėje srities pusėje> dešinėje pusėje> Susiję nustatymai > spustelėkite Garso valdymo skydelis.

3 žingsnis: Viduje konors Garsas langas> Atkūrimas skirtukas> pasirinkti Garsiakalbiai > spustelėkite Savybės.

4 žingsnis: Viduje konors Garsiakalbių ypatybės langas> spustelėkite Patobulinimas skirtukas> nuimkite žymėjimą išjungti visus patobulinimus> Taikyti.
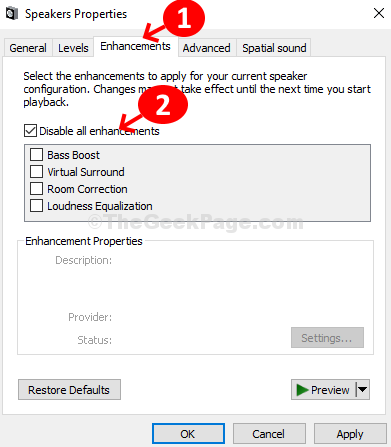
5 žingsnis: Spustelėkite Išplėstinė skirtukas> pasirinkite 1-ąją parinktį 16 bitų, 44100 Hz (kompaktinio disko kokybė) > Taikyti.

6 žingsnis:Užduočių juosta > dešiniuoju pelės mygtuku spustelėkite apimtis piktograma> spustelėkite Atidarykite „Volume Mixer“.

7 žingsnis: Viduje konors Tūrinis maišytuvas langas> spustelėkite Sistemos garsai.

8 žingsnis: Viduje konors Garsas langas> spustelėkite Komunikacijos skirtukas> pasirinkite akutę šalia 80% sumažinkite kitų garsų garsumą > Taikyti.

Tai turėtų pataisyti nešiojamojo kompiuterio garsiakalbio traškantį garsą. Jei tai išlieka, išbandykite 2 metodą.
Taip pat galite perskaityti: -
- Garso mikčiojimo / iškraipymo problema sistemoje „Windows 10“
- Ištaisykite garso garsą „Windows 10“
- Garso / garso persijungimas „Windows 10“
2 metodas: Kaip ištaisyti nešiojamojo kompiuterio garsiakalbio garsą „Windows 10“ per „App App“
1 žingsnis: Spustelėkite Pradėti mygtuką darbalaukyje> Nustatymai (esantis virš Galia variantas).

2 žingsnis: Viduje konors Nustatymai langas> spustelėkite Atnaujinimas ir sauga.

3 žingsnis: Kitame lange> spustelėkite Trikčių šalinimas kairėje srities pusėje> dešinėje srities pusėje> slinkite žemyn> Kelkis ir bėk > spustelėkite Mokėjimas už garsą > spustelėkite Paleiskite trikčių šalinimo įrankį mygtuką.
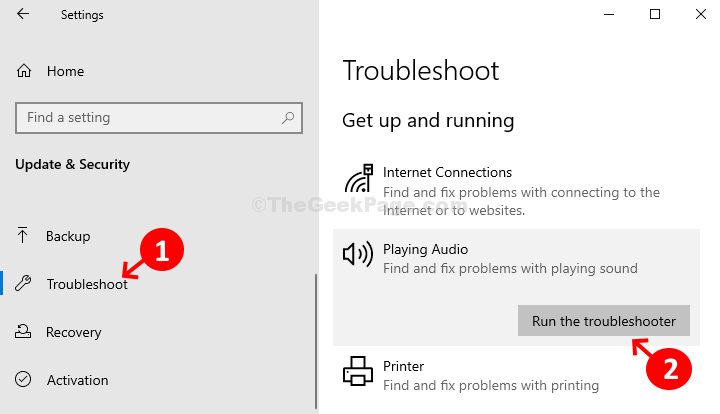
Dabar leiskite trikčių šalinimo įrankiui aptikti visas problemas ir jas išspręsti. Jei tai neveikia, išbandykite 3-ąjį metodą.
3 metodas: Kaip ištaisyti nešiojamojo kompiuterio garsiakalbio garsą „Windows 10“ naudojant „Device Manager“
1 žingsnis: Dešiniuoju pelės mygtuku spustelėkite Šis kompiuteris > Tvarkyti.
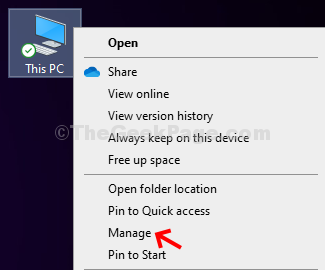
2 žingsnis: Tada spustelėkite Įrenginių tvarkytuvė kairėje srities pusėje> dešinioji srities pusė> Garso, vaizdo ir žaidimų valdikliai > spustelėkite, jei norite išplėsti.
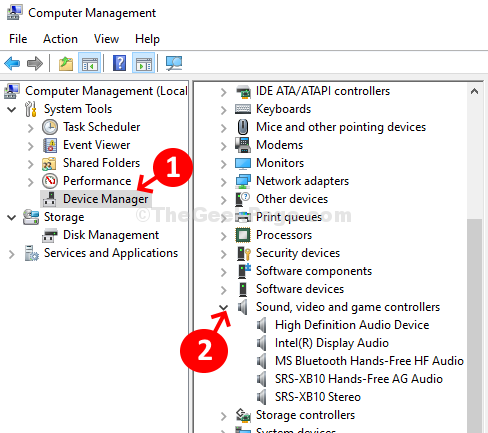
3 žingsnis: Dešiniuoju pelės mygtuku spustelėkite sistemos garso įrenginį> Aukštos raiškos garso įrenginys (šiuo atveju)> spustelėkite Atnaujinti tvarkyklę.

4 žingsnis:Kitas > spustelėkite Automatiškai ieškokite atnaujintos tvarkyklės programinės įrangos > jei internete nėra tvarkyklės> spustelėkite Naršykite mano kompiuteryje ieškodami tvarkyklių programinės įrangos.

5 žingsnis: Kitame lange spustelėkite Leisk man pasirinkti iš galimų tvarkyklių sąrašo mano kompiuteryje.

6 žingsnis: Tai ištrauks jūsų kompiuteryje esančius garso įrenginius> Pasirinkite „Model“ > spustelėkite Kitas instaliuoti.

Viskas apie tai, kad traškantis nešiojamojo kompiuterio garsiakalbio garsas turėtų būti pataisytas.


