„Windows 11“ meniu Pradėti visiškai skiriasi nuo to, kurį matėte sistemoje „Windows 10“. Naujas ir patobulintas „Start“ meniu atrodo daug mažiau gabus ir sklandus, palyginti su ankstesniu kolega. Tačiau tai nepažeidžia dažniausiai naudojamos OS funkcijos pritaikymo galimybių.
Meniu Pradėti pritaikymas
Naujajame ir patobulintame „Start“ daugiausia dėmesio skiriama vartotojo pasirinkimui. Taigi pagrindiniame „Start“ puslapyje pamatysite „Prisegtas programas“. Mėgstamiausias programas galite prisegti bet kada.
Kaip prisegti programas „Start“
Kaip prisegti mėgstamas programas pirmajame „Start“ puslapyje? Atlikite šiuos veiksmus.
1. Paspauskite „Windows“ raktas arba spustelėkite „Windows“ piktograma užduočių juostoje.
2. Pamatysite puslapį „Prisegtos programos“. Dabar spustelėkite „Visos programos>“Viršutiniame kairiajame kampe.

3. Dabar slinkite žemyn ir raskite programą, kurią norite prisegti.
4. Radę programą, tiesiog dešiniuoju pelės mygtuku spustelėkite ją ir spustelėkite „Prisegti prie pradžios“.

Tai prisegs programą prie meniu Pradėti. Ją galite pasiekti tiesiog spustelėję.
Kaip atsegti programas „Start“
Meniu Pradėti pastebėsite keletą „bloatware“ ir nereikalingų programų. Šias programas galite labai lengvai atsegti.
1. Atidarykite meniu Pradėti.
2. Skiltyse „Prisegti“ pastebėsite visas prisegtas programas.
3. Jei norite atsegti programą, dešiniuoju pelės mygtuku spustelėkite ant jo ir spustelėkite „Atsegti nuo „Start““.

Tokiu būdu galite atsegti nenaudingus daiktus iš meniu Pradėti pagrindiniame puslapyje ir atrodyti švariai.
Kaip tvarkyti prisegtas programas
Nauja skiltis „Prisegta“ yra pagrindinis meniu Pradėti puslapis. Bet jei prisegsite programą, ji gali patekti į antrą puslapį, kurį turite slinkti žemyn atidarę meniu Pradėti. Dabar, jei norite sutvarkyti prisegtas programas, atlikite šiuos veiksmus:
1. Atidarykite meniu Pradėti.
2. Tada slinkite aukštyn arba žemyn per prisegtas programas, kad rastumėte norimą perkelti programą.
3. Dešiniuoju pelės mygtuku spustelėkite jį ir spustelėkite „Perkelti į viršų“.

Perkeltos programos piktograma dabar bus rodoma pradinės pozicijos skiltyje „Prisegta“.
Nėra galimybės pakeisti užsakymą horizontaliai ar vertikaliai, kas buvo įmanoma „Windows 10“ meniu „Pradėti“.
Kaip rodyti naujausius failus, aplankus Pradėti
Kitas reikšmingas „Windows 11“ meniu Pradėti pakeitimas yra tai, kad jis gali rodyti jūsų naujausius failus tiesiai „Pradėti“. Bet iš pradžių turite įgalinti nustatymus, kad tai leistumėte.
1. Iš pradžių paspauskite „Windows“ klavišas + I raktus kartu.
2. Tada spustelėkite „Suasmeninimas“Nustatymus.
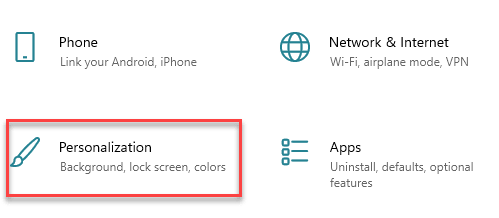
3. Kairėje pusėje spustelėkite „Pradėti“Nustatymus.
4. Tada dešinėje pusėje perjunkite „Rodyti neseniai atidarytus elementus „Start“, „Pereiti sąrašuose“ ir „File Explorer““Nustatymai į„ĮJUNGTA“.
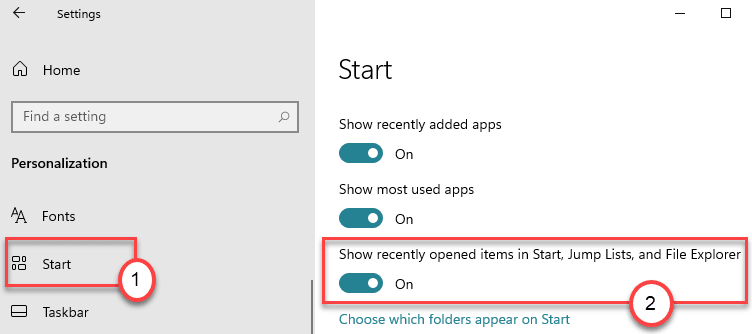
Tai parodys failus, aplankus meniu Pradėti.

5. Jei norite toliau valdyti, kurie aplankai bus rodomi meniu Pradėti, spustelėkite „Pasirinkite, kurie aplankai rodomi „Start““.

6. Dabar perjunkiteĮjungtaMygtukas tam tikriems elementams, kuriuos norite nustatyti lange Nustatymai. Ir išjunkite tuos nustatymus, kurių nenorite.

Uždarykite „Settings“.
Naujas meniu Pradėti bus rodomas taip jūsų ekrane -
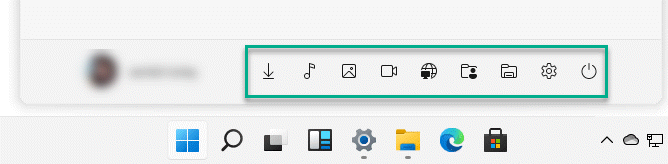
Kaip PAŠALINTI svarbų dokumentą puslapyje Rekomenduojama
„Windows 11“ meniu Pradėti rodomi failai, aplankai rekomenduojamuose nustatymuose, kuriuos neseniai atidarėte. Bet ką daryti, jei norite pašalinti keletą privačių iš meniu Pradėti? Vykdykite šias instrukcijas:
1. Iš pradžių spustelėkite piktogramą Pradėti arba užduočių juostoje paspauskite „Windows“ piktogramą.
2. Tada spustelėkite „Daugiau>“Kairėje pusėjeRekomenduojamas‘Skirtukas.

3. Čia rasite dokumentų iš „OneDrive“ ir vietinių failų, esančių jūsų kompiuteryje, sąrašą.
4. Dešiniuoju pelės mygtuku spustelėkite konkretų failą ir spustelėkite „Pašalinti iš sąrašo“, Jei norite pašalinti elementą iš sąrašo.
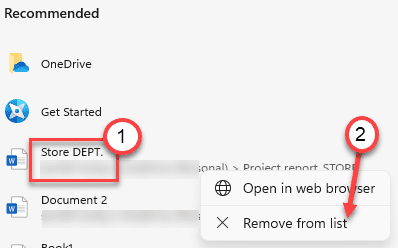
Tai pašalins konkretų failą iš meniu Pradėti.


