Jei negalite įvesti savo „Windows 10“ paieškos laukelio, esate ne vienas. Daugelis vartotojų susiduria su šia problema. Tačiau nereikia jaudintis, nes yra paprastas šios problemos sprendimas. Prieš bandydami pataisyti, pabandykite įjungti užkardą, jei ji išjungta. Kai kuriems vartotojams tai išsprendė problemą.
1 taisymas - naudojant komandą RUN
1. Paspauskite Wrodomas klavišas + R raktas Kartu atidaryti RUN.
2. Rašykite C: \ Windows \ system32 \ ctfmon.exe jame spustelėkite Gerai.
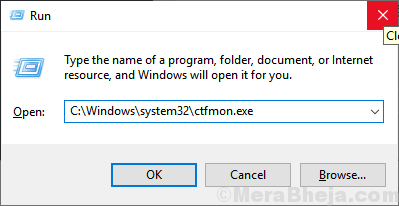
Jei tai išsprendžia problemą, tai reiškia, kad „ctfmon.exe“ neveikė jūsų kompiuteryje. Tokiu atveju atlikite vieną dalyką: -
1. Paspauskite „Windows“ klavišas + R kartu iš klaviatūros.
2. Tipas taskchd.msc jame ir spustelėkite Gerai.
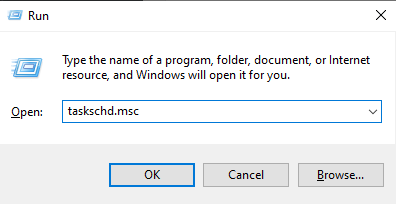
3. Kairiajame meniu naršykite iki šios vietos.
„Microsoft“> „Windows“> „TextServicesFramework“
4. Dešinėje pusėje dešiniuoju pelės mygtuku spustelėkite „MsCtfMonitor“ ir pasirinkite įgalinti.

2 taisymas - „Powershell“ naudojimas
1. Paspauskite CTRL + SHIFT + Esc Raktai kartu su „Open“ Užduočių tvarkytojas.
2. Dabar eikite į Failas> Vykdyti naują užduotį.

3. Pažymėkite langelį sakydamas Sukurkite šią užduotį su administratoriaus teisėmis.
4. Rašykite Powershell jame ir spustelėkite Gerai.
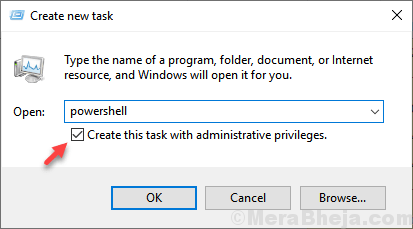
5. Nukopijuokite ir įklijuokite žemiau pateiktą kodą „Powershell“ lange ir paspauskite „Enter“ klavišą.
$ manifest = („Get-AppxPackage Microsoft“. „WindowsStore“). InstallLocation + '\ AppxManifest.xml'; Add-AppxPackage -DisableDevelopmentMode -Register $ manifestas
6. Uždaryk Powershell langą baigus vykdymą.
7. Perkrauti tavo kompiuteris.
3 taisymas - naudojant komandinę eilutę
1. Atviras Komandinė eilutė kaip administratorius. Paspauskite „Windows“ klavišas + R klavišą kartu ir atidarykite paleisti komandų langelį. Dabar įveskite cmd jame ir paspauskite CTRL + SHIFT + Esc klaviatūros vienu metu.

2. Nukopijuokite ir įklijuokite žemiau pateiktą kodą ir paspauskite Enter.
„PowerShell -ExecutionPolicy“ neribota
3. Dabar nukopijuokite ir įklijuokite žemiau pateiktą kodą ir vykdykite komandą paspausdami klavišą Enter.
Get-AppXPackage -AllUsers | Where-Object {$ _. InstallLocation-like "* SystemApps *"} | „Foreach“ {Add-AppxPackage -DisableDevelopmentMode -Register "$ ($ _. InstallLocation) \ AppXManifest.xml"}
4. Perkrauti tavo kompiuteris.
4 taisymas - iš naujo paleiskite „File Explorer“
1. Dešiniuoju pelės mygtuku spustelėkite Užduočių juosta.
2. Spustelėkite užduočių valdytojas.
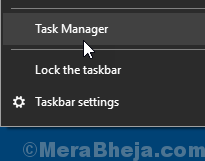
3. Raskite langų naršyklė.
4. Dešiniuoju pelės mygtuku spustelėkite jį ir pasirinkite perkrauti.
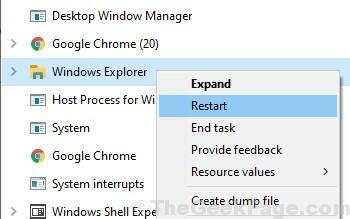
5 taisymas - įjunkite jutiklinės klaviatūros ir rašysenos paslaugą
1. Dešiniuoju pelės mygtuku spustelėkite pradžia mygtuką.
2. Spustelėkite Kompiuterio valdymas
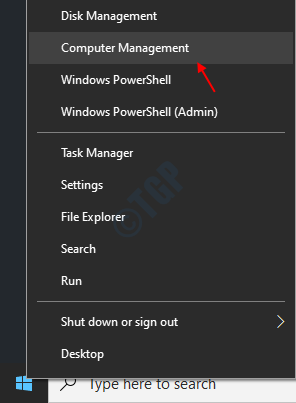
3. Dukart spustelėkite Paslaugos ir programos ją išplėsti.
4. Dabar spustelėkite Paslaugos.

5. Dabar suraskite jutiklinė klaviatūra ir rašysenos paslauga dešinėje.
6. Spustelėkite pradžia ir pakeiskite paleisties tipą į automatinis.
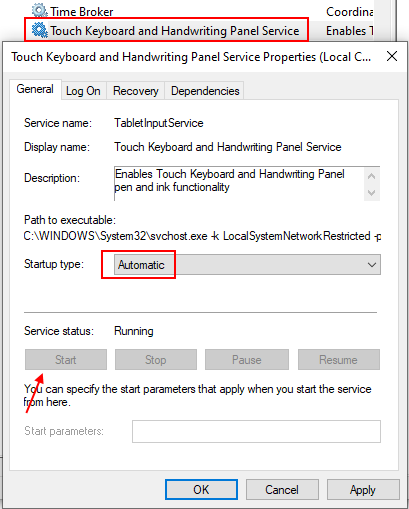
7. Spustelėkite Taikyti ir spustelėkite Gerai.


