Ja Sistēmas atjaunošana datorā nedarbojas pareizi, jūs redzēsiet “Sistēmas atjaunošana neizdevās izvilkt direktorijas oriģinālo kopiju no atjaunošanas punkta" kļūdas ziņojums. Šī kļūda parasti rodas, mēģinot atjaunot sistēmu no bojāta atjaunošanas punkta. Izmantojot alternatīvu atjaunošanas punktu, problēma tiks atrisināta jūsu datorā. Izpildiet šos vienkāršos labojumus, lai pareizi atjaunotu sistēmu.
Fix-1 Palaist sistēmas atjaunošanu no drošā režīma-
1. Nospiediet Windows ikona + I lai atvērtu Iestatījumi logs.
2. Tagad noklikšķiniet uz “Atjaunināšana un drošība“.

3. Tagad kreisajā rūtī noklikšķiniet uz “Atgūšana“.
4. Tad sadaļā “Advanced StartupSadaļā noklikšķiniet uz “Restartēt tagad“.
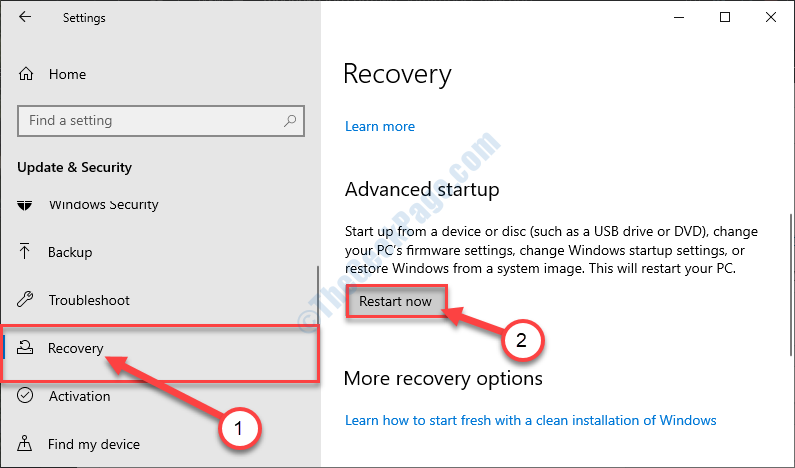
5. In Izvēlieties opciju logā noklikšķiniet uz “Problēmu novēršana“.
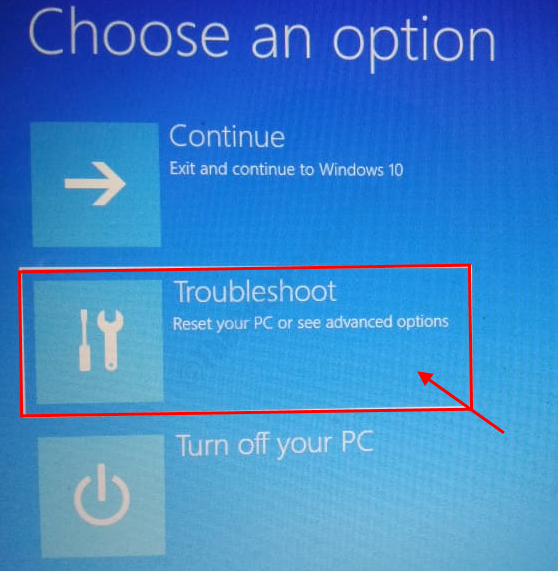
6. Iekš Problēmu novēršana logā noklikšķiniet uz “Pielāgota opcija“.

4. Iekš Pielāgota opcija logā noklikšķiniet uz “Startēšanas iestatījumi“.
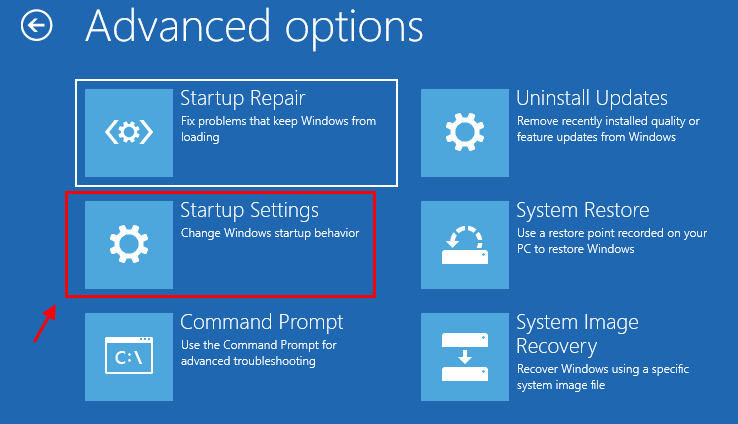
5. Iekš Startēšanas iestatījumi logā noklikšķiniet uz “RestartētApakšējā labajā stūrī, lai restartētu datoru drošajā režīmā.

6. Tagad, kad ierīce tiek palaista, izvēlieties variants nr.4 i., “Iespējot drošo režīmu”, Lai sāktu datoru Drošais režīms.

Kad jūsu dators būs palaists, tas būs iekšā Drošais režīms.
Tagad jūs varat droši atjaunot datoru līdz jaunākajam atjaunošanas punktam.
Veiciet šīs darbības
1. Nospiediet Windows taustiņš + R atvērt Palaist logs.
2. Iekš Palaist logā ierakstiet vai kopējiet un ielīmējiet šo Palaist komandu un sit Enter.
sysdm.cpl

The Sistēmas rekvizīti atvērsies logs.
3. In Sistēmas rekvizīti logā dodieties uzSistēmas aizsardzībaCilni.
4. Tagad noklikšķiniet uz “Sistēmas atjaunošana“.
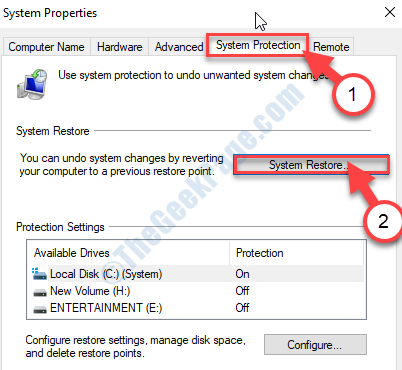
5. In Sistēmas atjaunošana logā noklikšķiniet uz “Nākamais“.
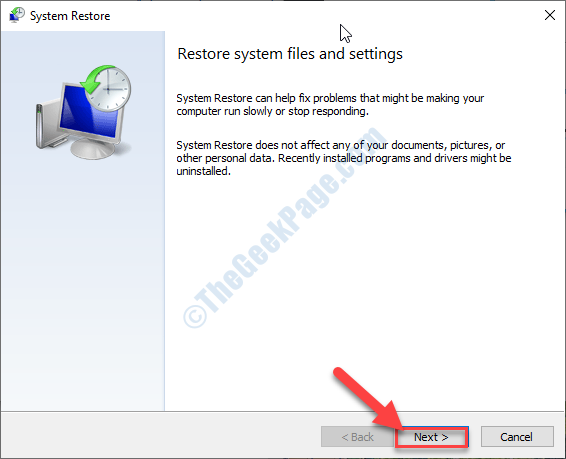
6. Tagad pārbaudiet opciju “Rādīt vairāk atjaunošanas punktu“.

7. Tagad atjaunošanas punktu sarakstā izvēlieties jaunāko atjaunošanas punktu.
8. Pēc tam noklikšķiniet uz “Nākamais“.
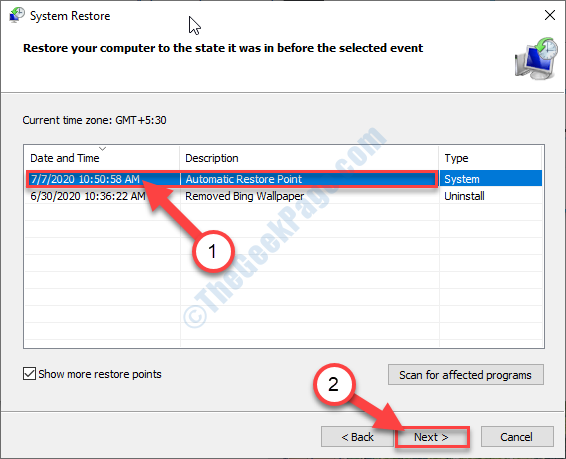
9. Visbeidzot, noklikšķiniet uz “Pabeigt”, Lai sāktu atjaunošanas procesu.

Jūsu problēma noteikti ir atrisināta.
Fix-2 Ieslēdziet sistēmas ieslēgšanu
Pirms sākat atjaunot sistēmu, jums jāpārbauda, vai sistēmas aizsardzība ir iespējota vai nav.
1. Noklikšķiniet uz Meklēt lodziņš blakus Windows ikonai un ierakstiet “Sistēmas atjaunošana“.
2. Tagad noklikšķiniet uz “Atgūšana”Paaugstinātajos meklēšanas rezultātos.

3. Iekš Vadības panelis logā noklikšķiniet uz “Konfigurējiet sistēmas atjaunošanu“.
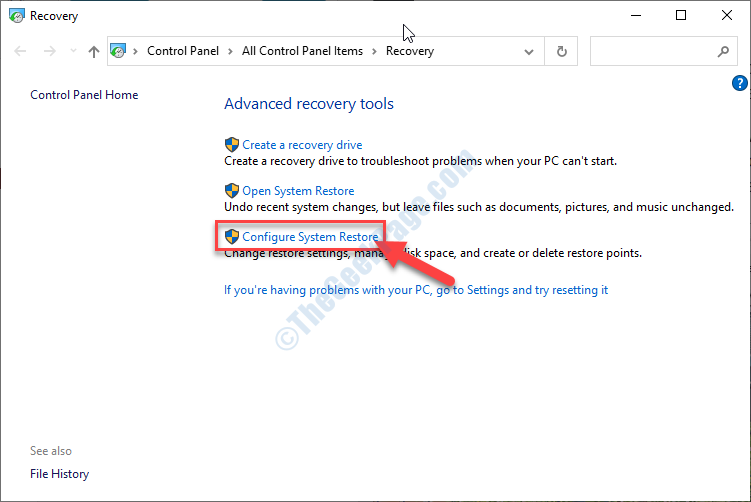
4. Tagad, iekš Sistēmas rekvizīti logā noklikšķiniet uz “Konfigurēt“.

5. Tagad atlasiet radiopogu blakus “Ieslēdziet sistēmas aizsardzību“.
6. Visbeidzot, noklikšķiniet uz “PiesakiesUn pēc tam noklikšķiniet uz “labi”, Lai saglabātu šīs izmaiņas.

Aizvērt Sistēmas rekvizīti logs.
Mēģiniet skriet Sistēmas atjaunošana vēlreiz datorā. Šoreiz tas darbosies nevainojami.
Fix-2 Grupas politikas iestatījumu pielāgošana-
Pārbaudiet, vai Sistēmas atjaunošana datorā ir atspējots.
1. Nospiediet Windows taustiņš + R atvērt Palaist logu datorā.
2. Iekš Palaist logā ierakstiet “gpedit.msc”Un tad sit Enter.
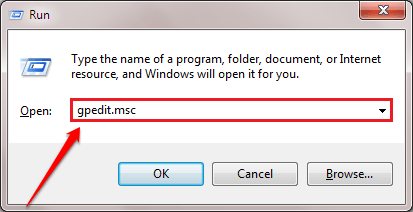
Vietējais grupas politikas redaktors tiks atvērts.
3. Iekš Vietējais grupas politikas redaktors loga kreisajā pusē izvērsieties sekojot galvenēm-
Datora konfigurācija > Administratīvās veidnes > Sistēma > Sistēmas atjaunošana

4. Labajā pusē dubultklikšķi uz "Izslēdziet sistēmas atjaunošanu“.
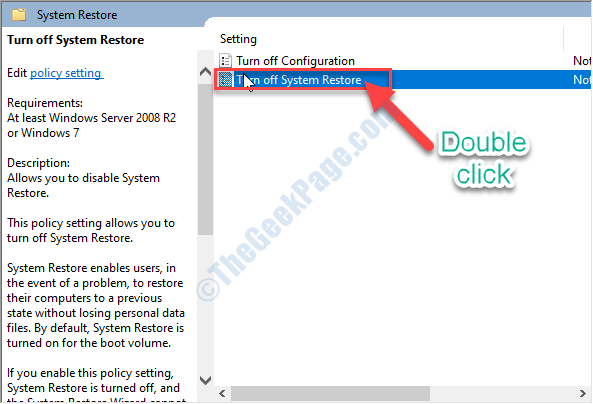
6. In Izslēdziet sistēmas atjaunošanu logā atlasiet “Atspējots“.
7. Tagad noklikšķiniet uz “PiesakiesUn pēc tam noklikšķiniet uz “labi”, Lai saglabātu izmaiņas datorā.

Aizvērt Vietējais grupas politikas redaktors logs.
Fix-3 Izmantojiet alternatīvu atjaunošanas punktu
Atjaunošanas punkts, kuru izmantojat datora atjaunošanai, var būt bojāts. Alternatīva atjaunošanas punkta izmantošana var palīdzēt
1. Nospiediet Windows taustiņš + R atvērt Palaist logs.
2. Iekš Palaist logā ierakstiet vai kopējiet un ielīmējiet šo Palaist komandu un sit Enter.
sysdm.cpl

The Sistēmas rekvizīti atvērsies logs.
3. In Sistēmas rekvizīti logā dodieties uzSistēmas aizsardzībaCilni.
4. Tagad noklikšķiniet uz “Sistēmas atjaunošana“.
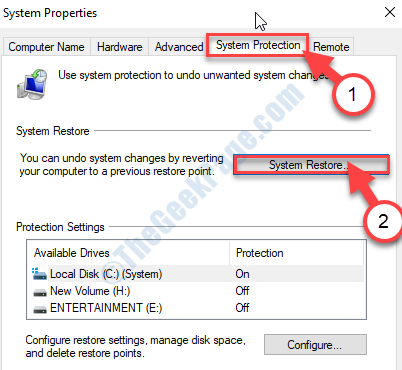
5. In Sistēmas atjaunošana logā noklikšķiniet uz “Nākamais“.
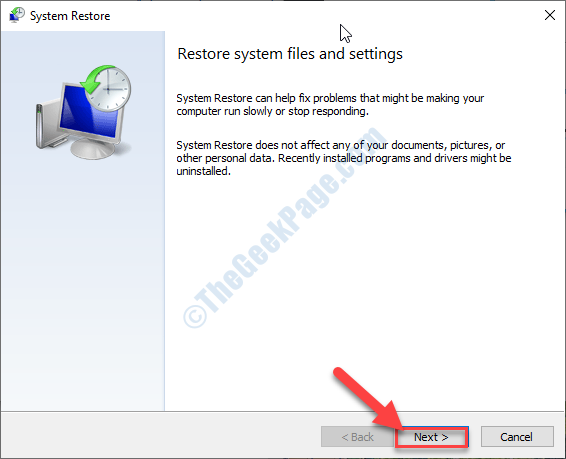
6. Tagad pārbaudiet opciju “Rādīt vairāk atjaunošanas punktu“.

7. Tagad atjaunošanas punktu sarakstā izvēlieties jaunāko atjaunošanas punktu.
8. Pēc tam noklikšķiniet uz “Nākamais“.
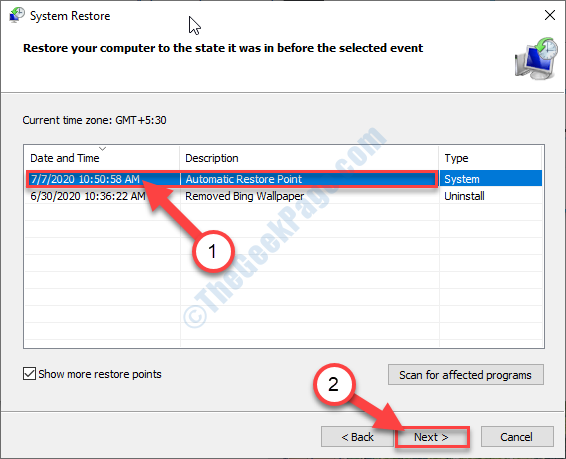
9. Visbeidzot, noklikšķiniet uz “Pabeigt”, Lai sāktu atjaunošanas procesu.

Šoreiz Sistēmas atjaunošana notiks bez jebkāda veida kļūdām.
Fix-4 Palaidiet sistēmas atjaunošanu no Windows RE-
Skriešana Sistēmas atjaunošana no Windows RE var atrisināt šo problēmu.
1. Nospiediet Windows ikona + I lai atvērtu Iestatījumi logs.
2. Tagad noklikšķiniet uz “Atjaunināšana un drošība“.

3. Tagad kreisajā rūtī noklikšķiniet uz “Atgūšana“.
4. Tad sadaļā “Advanced StartupSadaļā noklikšķiniet uz “Restartēt tagad“.
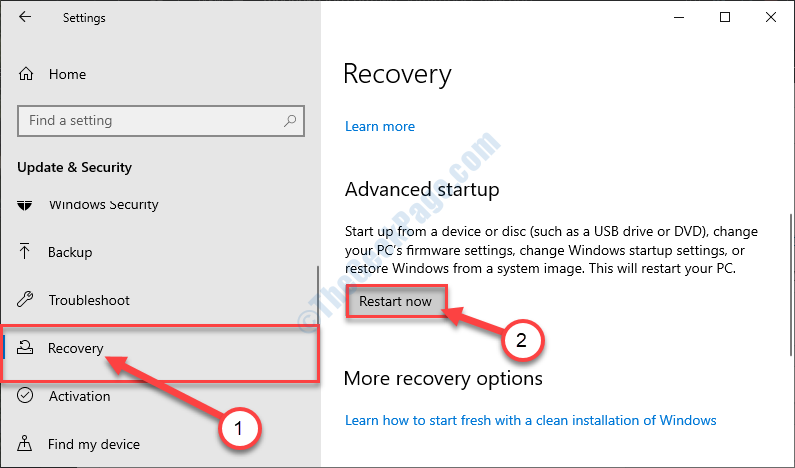
5. In Izvēlieties opciju logā noklikšķiniet uz “Problēmu novēršana“.
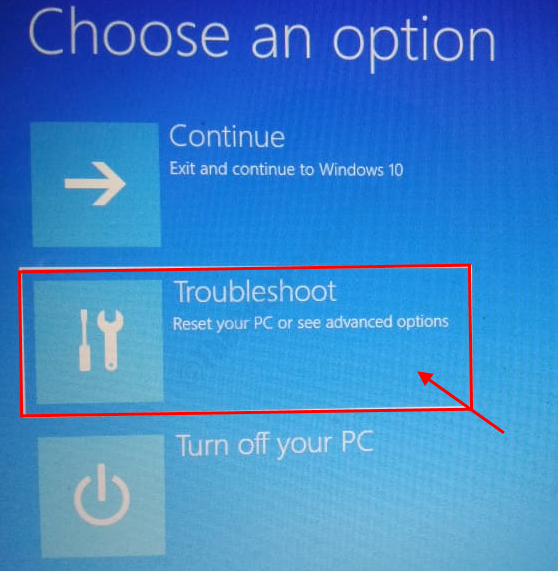
6. Iekš Problēmu novēršana logā noklikšķiniet uz “Pielāgota opcija“.

7. Iekš Pielāgota opcija logā noklikšķiniet uz “Sistēmas atjaunošana”, Lai datorā sāktu sistēmas atjaunošanas procesu.
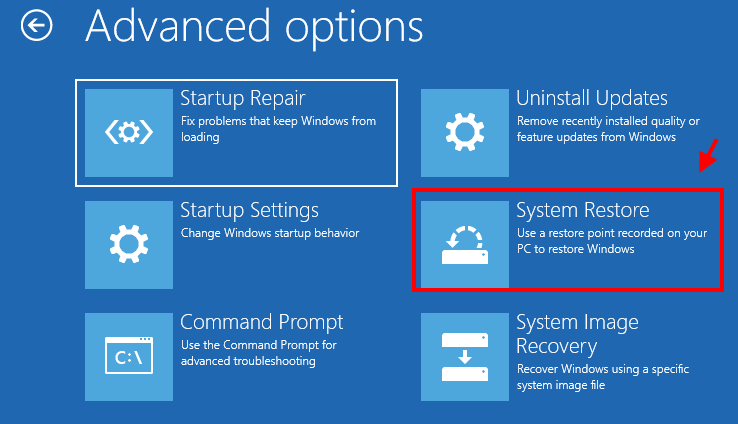
Sistēma atjaunojas process atjaunos jūsu datora stāvokli, kad tas darbojās labi.
8. In Sistēmas atjaunošana logā noklikšķiniet uz “Nākamais“.
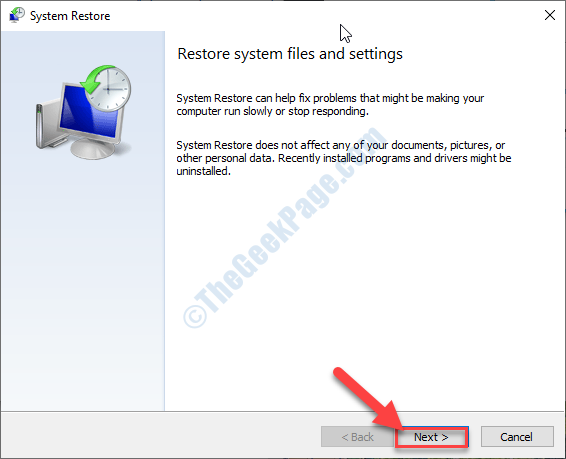
9. Tagad sarakstā izvēlieties jaunāko atjaunošanas punktu un pēc tam noklikšķiniet uz “Nākamais“.
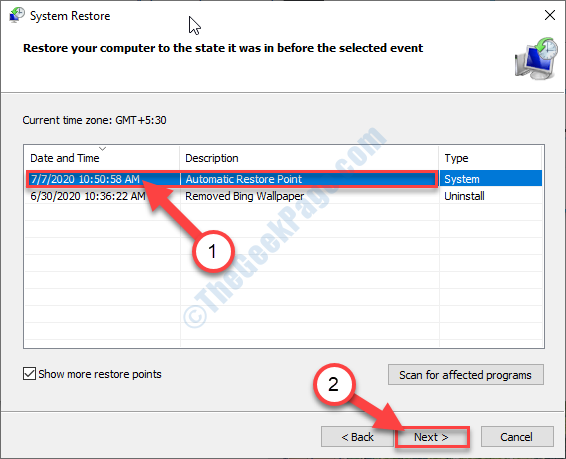
10. Klikšķiniet uz "Pabeigt”, Lai pabeigtu procesu.
Tas inicializēs jūsu sistēmas atjaunošanas procesu izvēlētajā sistēmas atjaunošanas punktā.

Pagaidiet pacietīgi, jo šis process prasīs kādu laiku.
Jūsu sistēma tiks atjaunota izvēlētajā atjaunošanas punktā.
Fix-6 Izveidot jaunu atjaunošanas punktu -
Jauna atjaunošanas punkta izveidošana var atrisināt problēmu.
1. Meklēšanas lodziņā blakus Windows ikonai ierakstiet “Sistēmas atjaunošana“.
2. Tagad noklikšķiniet uz “Atgūšana”Paaugstinātajos meklēšanas rezultātos.

3. Iekš Vadības panelis logā noklikšķiniet uz “Konfigurējiet sistēmas atjaunošanu“.
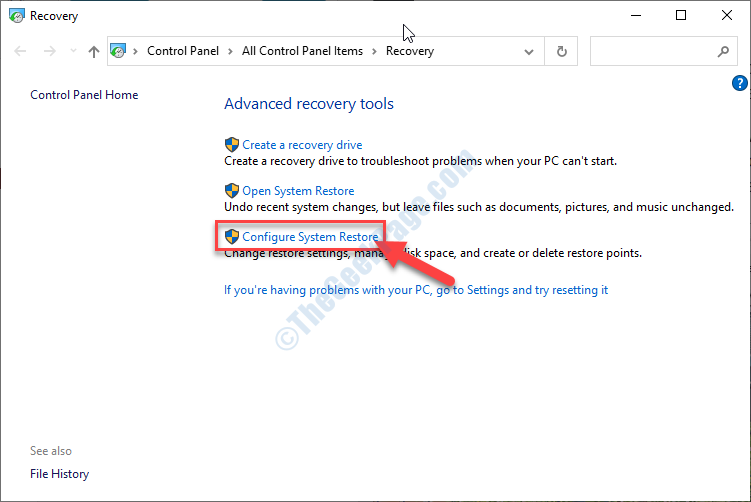
4. Tagad, iekš Sistēmas rekvizīti logā noklikšķiniet uz “Izveidot“.

5. In izveidot atjaunošanas punktu logā, jums jāievada “Jauns atjaunošanas punkts“.
6. Pēc tam noklikšķiniet uz “Izveidot“.

7. Atjaunošanas punkta izveide prasīs dažas sekundes.
8. Kad "Atjaunošanas punkts tika veiksmīgi izveidots.”Parādās ziņojums, noklikšķiniet uz“Aizvērt“.
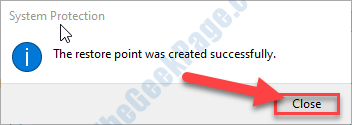
9. Atgriežoties pie Sistēmas rekvizīti logā noklikšķiniet uz “Sistēmas atjaunošana“.
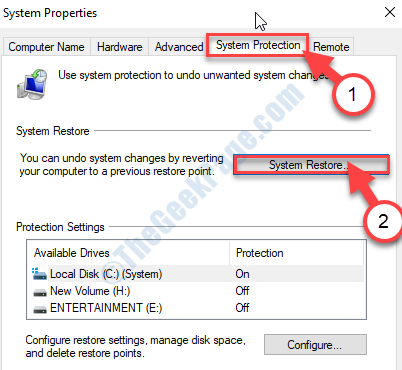
10. In Sistēmas atjaunošana logā noklikšķiniet uz “Nākamais“.
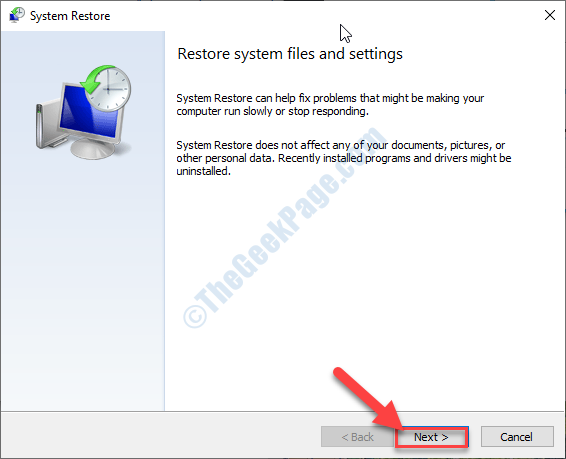
11. Tagad atjaunošanas punktu sarakstā izvēlieties tikko izveidoto atjaunošanas punktu.
8. Pēc tam noklikšķiniet uz “Nākamais“.

9. Visbeidzot, noklikšķiniet uz “Pabeigt”, Lai sāktu atjaunošanas procesu.

Windows tagad atjaunos jūsu sistēmu atjaunošanas punktā, kuru esat izvēlējies. Šis process aizņems kādu laiku.
Fix-7 Palaist SFC skenēšanu
The Sistēmas failu pārbaudītājs pārbaudīs sistēmas failus un novērsīs problēmu.
1. Lai atvērtu paaugstinātu Komandu uzvedne logā ierakstiet “cmd" iekš Meklēt blakus Windows ikonai.
2. Tad ar peles labo pogu noklikšķiniet uz “Komandu uzvedne”Paaugstinātajā meklēšanas rezultātā un pēc tam noklikšķiniet uz“Izpildīt kā administratoram“.

3. In Komandu uzvedne logs, kopēt ielīmēt šo komandu un hit Enter lai to izpildītu datorā.
sfc / scannow.

Pagaidiet kādu laiku.
Pārstartējiet datoru un mēģiniet atjaunot sistēmu.
Fix-8 Atspējojiet antivīrusu un mēģiniet izmantot sistēmas atjaunošanu
Dažreiz antivīruss var izraisīt šo problēmu. Atspējojiet to un pēc tam mēģiniet atjaunot sistēmu.
1. Nospiediet Windows taustiņš + X un pēc tam noklikšķiniet uz “Uzdevumu pārvaldnieks“.

2. Iekš Uzdevumu pārvaldnieks logu, ritiniet uz leju pa palaisto pakalpojumu un lietojumprogrammu sarakstu, uzzinietAntivīruss‘Process.
3. Ar peles labo pogu noklikšķiniet uz antivīrusu procesa un noklikšķiniet uz “Beigt procesu“.
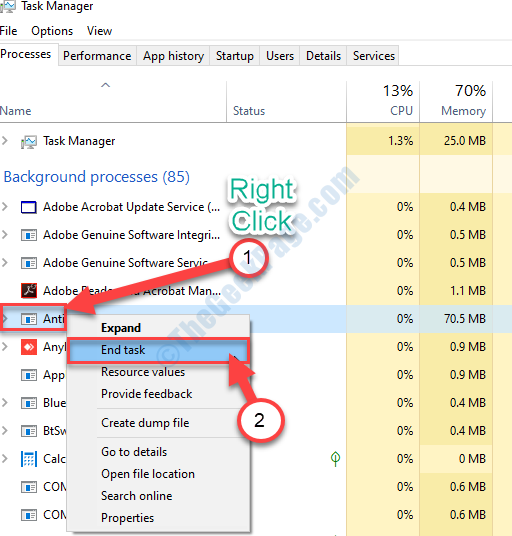
Aizvērt Uzdevumu pārvaldnieks logs.
Tagad atjaunojiet sistēmu, izmantojot Sistēmas atjaunošana. Jūsu problēma jau ir jānovērš.


