Pieņemsim, ka savā sistēmā atverat saglabātu Excel failu un redzat, ka visa Excel darba zona fails ir pelēks, tas ir, jūs nevarat redzēt nevienu rindu vai kolonnu, tā vietā jūs redzat tukšu pelēku krāsu logs. Tagad jūs mēģināt pārbaudīt izvēlnes opcijas, noklikšķinot uz Fails no augšējās izvēlnes. Šeit opcijas Saglabāt, Saglabāt kā atvērtas ir pelēkotas. Vai domājat, kā atvērt šo Excel failu? Ja jā, tad esat īstajā vietā. Šajā rakstā apskatīsim, kā rīkoties, ja visa Excel darba zona kļūst pelēka vai kļūst neaktīva.
Pirms turpināt, lūdzu, pārbaudiet rakstā minētos labojumus, Microsoft Excel atver tukšu dokumentu
Ja nevarat atrisināt problēmu, izmantojot labojumus, kas norādīti saitē, pārbaudiet tālāk norādīto labojumu.
Darbības, lai labotu pelēko darba zonu programmā Excel, izmantojot reģistra redaktoru
1. darbība: atveriet Excel failu, kura atvēršana rada problēmas.
2. solis: noklikšķiniet uz Fails no augšējās izvēlnes
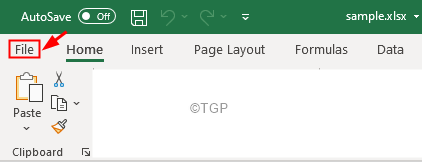
3. solis: Kreisajā pusē noklikšķiniet uz Konts
4. solis: noklikšķiniet uz Par Excel pogu
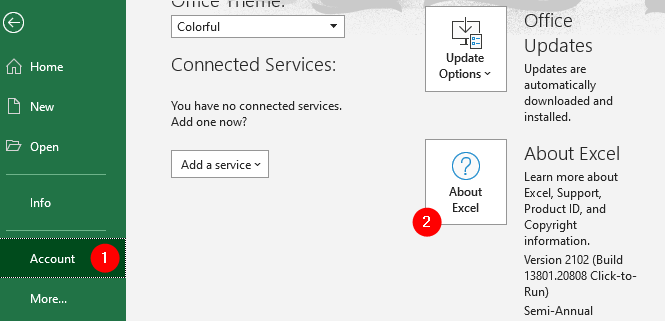
5. darbība. Atvērtajā logā Par Nosakiet MS Office versiju darbojas jūsu sistēmā, kā parādīts zemāk.

6. darbība. Atveriet dialoglodziņu Palaist, izmantojot taustiņus Windows+R.
7. darbība. Ierakstiet regedit un sit Ievadiet

8. solis: Atvērtajā lietotāja konta kontroles logā, kurā tiek prasīta atļauja, noklikšķiniet uz Jā
PIEZĪME:
Reģistra rediģēšana var nelabvēlīgi ietekmēt sistēmu pat ar mazāko kļūdu. Pirms turpināt, ieteicams veikt reģistra dublējumkopiju. Lai izveidotu dublējumu, reģistra redaktorā–> Atveriet Fails -> Eksportēt -> Saglabājiet dublējuma failu.
4. solis: Reģistra redaktora loga augšdaļā esošajā meklēšanas joslā kopējiet un ielīmējiet šādu atrašanās vietu
HKEY_CURRENT_USER \ PROGRAMMATŪRA \ Microsoft \ Office
Ja kopēšana un ielīmēšana nedarbojas, kreisajā sānu panelī dodieties uz iepriekš minēto atrašanās vietu.
9. darbība. Kreisajā sānu panelī Birojs reģistra atslēgu, jūs varat redzēt daudzas Office versiju apakšatslēgas, piemēram, 11.0, 12.0, 14.0 utt.
10. darbība: Izdzēsiet visas mapes, kas atbilst iepriekšējām versijām (izņemot izmantoto versiju (skat. 5. darbību))
11. darbība: Noklikšķiniet ar peles labo pogu mapē un izvēlieties Dzēst no konteksta izvēlnes. Tas izdzēstu mapi.

11. solis: Pēc visu mapju dzēšanas, kas atbilst iepriekšējām versijām, pārbaudiet, vai varat redzēt Excel faila saturu.
12. solis: ja jūs joprojām saskaraties ar to pašu problēmu, atveriet Regedit un izdzēsiet arī mapi, kas atbilst pašreizējai versijai.
13. darbība. Aizveriet Regedit un pārbaudiet, vai tas novērš problēmu.
Tas ir viss
Mēs ceram, ka šis raksts ir bijis informatīvs. Paldies par lasīšanu
Lūdzu, komentējiet un dariet mums zināmu, vai izdevās novērst problēmu.
Sekojiet līdzi jaunumiem un padomiem un trikiem.


