- Ir reizes, kad jums ir jāatklāj failu paplašinājumi operētājsistēmā Windows 11 lai atrastu konkrētu dokumentu vai veiktu noteiktu uzdevumu.
- Ātrākais veids, kā redzēt šos paplašinājumus, ir File View izvēlne View.
- Varat arī parādīt failu paplašinājumus sistēmā Windows 11, veicot dažas izmaiņas reģistrā.
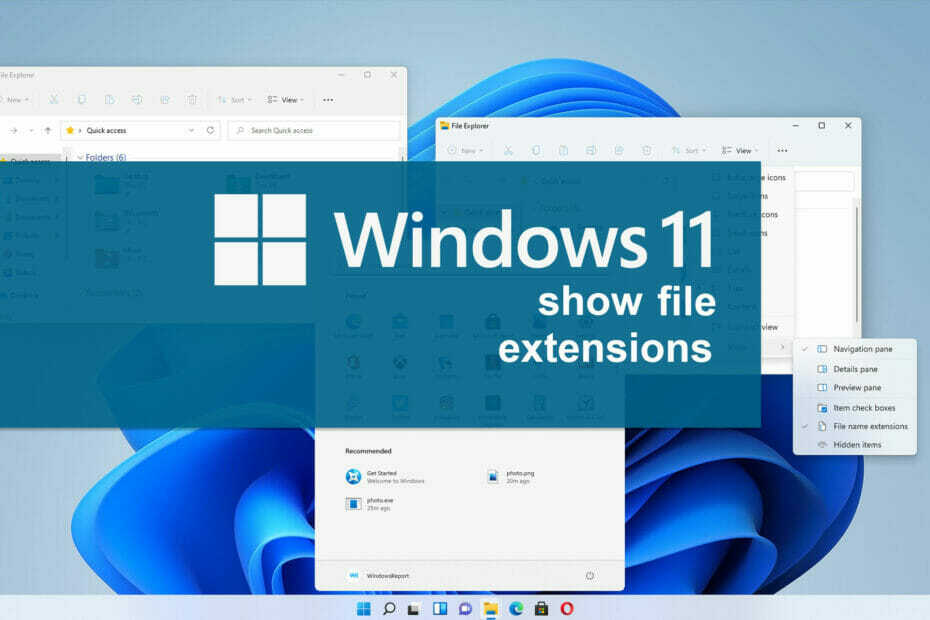
Šī programmatūra novērsīs izplatītās datora kļūdas, pasargās jūs no failu zuduma, ļaunprātīgas programmatūras, aparatūras kļūmēm un optimizēs jūsu datoru maksimālai veiktspējai. Novērsiet datora problēmas un noņemiet vīrusus tūlīt, veicot 3 vienkāršas darbības:
- Lejupielādējiet Restoro datora labošanas rīku kas nāk ar patentētām tehnoloģijām (pieejams patents šeit).
- Klikšķis Sāciet skenēšanu lai atrastu Windows problēmas, kas varētu izraisīt datora problēmas.
- Klikšķis Remonts Visi lai novērstu problēmas, kas ietekmē datora drošību un veiktspēju
- Restoro ir lejupielādējis 0 lasītāji šomēnes.
Visiem datora failiem ir paplašinājums, taču vairumā gadījumu tas ir paslēpts, un jūs redzēsit tikai faila nosaukumu.
Tas attiecas uz visbiežāk sastopamajiem failu tipiem, jo lietotāji bieži rūpējas tikai par faktisko faila nosaukumu, nevis tā paplašinājumu.
Tomēr dažreiz jums ir jāatklāj dokumentu faila paplašinājumi, lai īsā laikā atrastu konkrētu paplašinājumu vai veiktu noteiktu uzdevumu.
Tas ir diezgan vienkārši izdarāms, un šodienas rokasgrāmatā mēs jums parādīsim, kā redzēt faila paplašinājumus operētājsistēmā Windows 11, bet ne pirms tam, lai saprastu, kas patiesībā ir paplašinājumi un vai dažus no tiem atklāj noklusējuma.
Kas ir faila paplašinājums?
Faila paplašinājums atrodas faila nosaukuma beigās, un tas tiek izmantots kā faila tipa identifikators. Šis paplašinājums sastāv no perioda, kam seko 2–4 rakstzīmes.
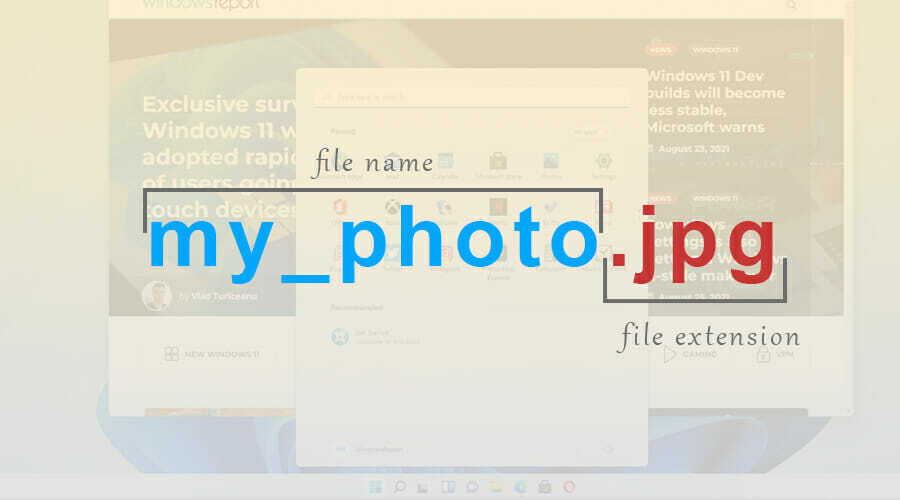
Mēģinot atvērt noteiktu failu, sistēma Windows analizē šīs rakstzīmes un palaiž šim faila tipam piešķirto lietojumprogrammu.
Ir pieejami vairāk nekā tūkstotis failu paplašinājumu, un daudzām lietojumprogrammām ir unikāli paplašinājumi, ko tie izmanto.
Vai pēc noklusējuma tiek rādīti noteikti failu paplašinājumi?
Failu paplašinājumi operētājsistēmā Windows 11 pēc noklusējuma netiek atklāti lielākajai daļai failu tipu. Tas ietver izpildāmos failus, attēlus utt. Tomēr tiek atklāti daži paplašinājumi, piemēram, DLL failiem.
Šī ir gudra dizaina izvēle, jo daudzi lietotāji nezina atšķirību starp faila nosaukumu un faila paplašinājumu, un mazāk pieredzējuši var nejauši mainīt faila paplašinājumu.
Kā es varu redzēt failu paplašinājumus sistēmā Windows 11?
1. Izmantojiet izvēlni Skats
- File Explorer atveriet vajadzīgo direktoriju.
- Tagad noklikšķiniet uz Skatīt, paplašiniet Rādīt sadaļu un noklikšķiniet uz Failu nosaukumu paplašinājumi.

Paturiet prātā, ka to pašu opciju var izmantot, lai paslēptu failu paplašinājumus sistēmā Windows 11 tikai ar diviem klikšķiem.
2. Mainiet File Explorer opcijas
- Noklikšķiniet uz Meklēt ikonu Uzdevumjosla lai atvērtu Meklēt izvēlne.
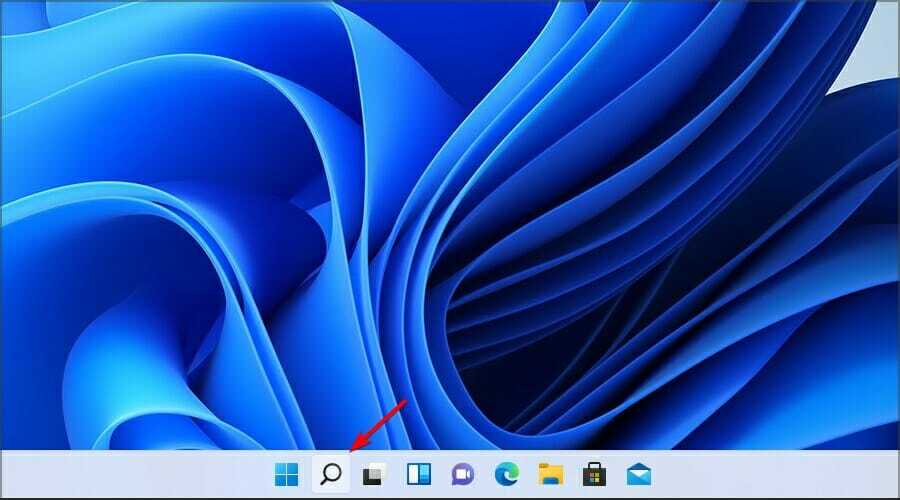
- Tagad ierakstiet failu pētnieks iespējas. Izvēlieties File Explorer opcijas no rezultātiem.

- Dodieties uz Skatīt cilni un noņemiet atzīmi Paslēpt zināmu failu tipu paplašinājumus. Klikšķis Piesakies un labi lai saglabātu izmaiņas.

Kad esat saglabājis izmaiņas, redzēsit visu veidu failu paplašinājumus. Daudzi ziņoja, ka meklēšanas josla nedarbojas operētājsistēmā Windows 11 un ja jums ir tāda pati problēma, ir daži ātri veidi, kā to novērst.
3. Mainiet savu reģistru
- Nospiediet Windows atslēga + R un ievadiet regedit. Klikšķis labi.

- Kad Reģistra redaktors tiek atvērta, labajā rūtī dodieties uz šo taustiņu:

Dators \ HKEY_CURRENT_USER \ Software \ Microsoft \ Windows \ CurrentVersion \ Explorer \ Advanced - Tagad veiciet dubultklikšķi uz HideFileExt DWORD.

- Iestatiet vērtību datus uz 0 un noklikšķiniet labi.

Lai parādītos failu paplašinājumi, pēc procedūras, iespējams, būs jārestartē dators ar Windows 11.
Kas notiek, ja mainu faila paplašinājumu?
Sistēmā Windows jau ir sistēma, kas to novērš, un, mēģinot mainīt paplašinājumu, tiks parādīts brīdinājuma ziņojums, kurā teikts, ka faila paplašinājums kļūs nelietojams.

Bet, ja jums izdodas mainīt paplašinājumu, atkarībā no faila paplašinājuma un faila veida ir vairāki rezultāti.
Pieņemot, ka pārdēvējat failu un nejauši noņemat tā faila paplašinājumu, jūs vairs nevarēsit atvērt šo failu.
Tomēr to var viegli novērst, pārdēvējot failu un beigās pievienojot faila paplašinājumu. Kas notiek, mainot vienu faila paplašinājumu uz citu?
Ja, piemēram, maināt .jpg faila paplašinājumu uz .png, jo failu tipi ir līdzīgi, failam joprojām vajadzētu darboties.
Bet, ja maināt to uz citu formātu, piemēram, .txt, fails tiks atvērts citā lietotnē, un tas nedarbosies pareizi, taču, mainot paplašinājumu uz sākotnējo, problēma tiks novērsta.
Kad man vajadzētu atklāt failu paplašinājumus?
Lielākajai daļai ikdienas lietotāju nav nepieciešams atklāt failu paplašinājumus. Bet, ja esat pieredzējis lietotājs un meklējat noteiktu faila tipu vai vēlaties mainīt faila paplašinājumu, varat turpināt un atklāt failu paplašinājumus.

Vēl viens piemērs, kad varētu būt noderīgi parādīt failu paplašinājumus, ir ļaunprātīgas programmatūras lietošana. Dažreiz tas mēģina nokopēt parastā faila nosaukumu un maldināt lietotājus to palaist.
Tomēr, atklājot failu paplašinājumus, vajadzētu būt viegli atklāt ļaunprātīgu failu, kas imitē parasto failu.
Šīs ir tikai dažas vienkāršas metodes, kuras varat izmantot, lai atklātu failu paplašinājumus operētājsistēmā Windows 11, tāpēc noteikti izmēģiniet tos. Kā redzat, daži no tiem ir līdzīgi tiem, kas tiek izmantoti, mēģinot parādīt failu paplašinājumus operētājsistēmā Windows 10.
Vairumā gadījumu nav nepieciešams iespējot failu paplašinājumus visiem failu tipiem, bet, ja izvēlaties to darīt, noteikti nemainiet vai nenoņemiet faila paplašinājumu, pārdēvējot failus.
Kādu metodi jūs izmantojat, lai atklātu failu paplašinājumus? Informējiet mūs komentāru sadaļā zemāk.


