Ja jums ir noteiktas lietojumprogrammas, kas jāizmanto bieži, tā vietā, lai tās katru reizi meklētu un atvērtu, varat ātri piekļūt šīm programmām no labās pogas konteksta izvēlnes. Tas ietaupīs jūsu laiku un pūles.
Šajā rakstā apskatīsim vienkāršu uzlaušanu, lai Windows 10, 11 ar peles labo pogu noklikšķiniet konteksta izvēlnei pievienotu jebkuru lietojumprogrammu.
Darbības, kas jāveic, lai pievienotu jebkuru lietojumprogrammu labās pogas konteksta izvēlnei operētājsistēmā Windows 10,11
1. darbība: atveriet dialoglodziņu Palaist, izmantojot taustiņus Windows+R.
2. darbība: ierakstiet regedit un sit Ievadiet.

3. darbība: UAC logā, kas tiek atvērts, lūdzot atļaujas, noklikšķiniet uz Jā.
PIEZĪME:
Reģistra rediģēšana var kaitēt sistēmai pat ar mazāko kļūdu. Pirms turpināt, ieteicams izveidot reģistra dublējumu. Lai izveidotu dublējumu, reģistra redaktorā —> Iet uz Fails -> Eksportēt -> Saglabājiet dublējuma failu.
4. darbība. Reģistra redaktora logā augšpusē esošajā meklēšanas joslā kopējiet un ielīmējiet tālāk norādīto atrašanās vietu
HKEY_CLASSES_ROOT\Directory\Background\shell

5. darbība: apvalka atslēgā izveidojiet apakšatslēgu (apakšmapi). Lai to izdarītu, ar peles labo pogu noklikšķiniet uz apvalks taustiņu un pēc tam izvēlieties Jauns> Atslēga.

6. darbība: nosauciet jaunizveidoto ar nosaukumu, kuru vēlaties parādīt konteksta izvēlnē. Demonstrēšanai mēs pievienosim Skrien Logs. Varat pievienot jebkuru lietojumprogrammu pēc savas izvēles.
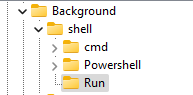
7. darbība: sadaļā Skrien Atslēga izveido apakšatslēgu ar nosaukumu komandu. Lai to izdarītu, ar peles labo pogu noklikšķiniet uz Skrien taustiņu un izvēlieties New> Key un nosauciet to kā komandu.
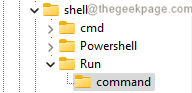
8. darbība. Tagad samaziniet reģistra redaktoru un noklikšķiniet uz meklēšanas pogas uzdevumjoslā.
9. darbība: ierakstiet vajadzīgās lietojumprogrammas nosaukumu. Šajā gadījumā, Skrien lietotne.
10. darbība: ar peles labo pogu noklikšķiniet uz Palaist un izvēlieties Atveriet Faila atrašanās vieta.
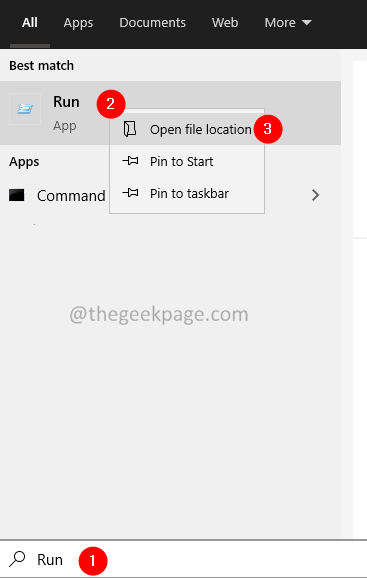
11. darbība: atrodiet vajadzīgo lietojumprogrammu un noklikšķiniet uz tās un izvēlieties Atveriet faila atrašanās vietu atkal.

12. darbība: Atvērtajā logā atrodiet vajadzīgo lietojumprogrammu un noklikšķiniet uz tās. Kad lietotne ir atlasīta, ar peles labo pogu noklikšķiniet uz tās.
13. darbība: konteksta izvēlnē izvēlieties Kopēt kā ceļu.

14. darbība: reģistra redaktora logā sadaļā komandu mapē, veiciet dubultklikšķi uz (noklusējuma) taustiņa labajā pusē.
15. darbība. Atvērtajā logā Rediģēt virkni zem vērtību dati sadaļa, ievadiet lietojumprogrammas absolūto ceļu.
16. darbība: noklikšķiniet uz Labi pogu.
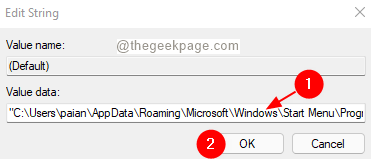
Tas ir tas, ka tagad konteksta izvēlnē varēsit redzēt lietojumprogrammu.
Ar peles labo pogu noklikšķiniet uz darbvirsmas, parādītajā konteksta izvēlnē noklikšķiniet uz Rādīt vairāk opciju

Parādītajā izvēlnē jums vajadzētu būt iespējai redzēt pievienoto lietojumprogrammu.

Tas ir viss. Ceru tas palīdzēs.
Paldies par lasīšanu.


