Tātad jums ir 2 datori, viens darbam un otrs personīgajam, bet jums ir tikai viena pele un viena tastatūra. Ja veicat vairākus uzdevumus un strādājat ar abiem datoriem vienlaikus, šis scenārijs jums sagādā galvassāpes ietver daudz atvienošanas un ārējo ierīču savienojumu, jo ir 2 datori un tikai viena tastatūra un peli. Iespējams, esat vēlējies kaut reizi dzīvē koplietot šīs ierīces abās ierīcēs.
Nu, negaidiet vairāk, beidzot jūsu lūgšanas ir atbildētas! Šajā rakstā mēs izskaidrojam, kā varat viegli koplietot tastatūru un peli vairākās iekārtās. Jā, tas patiešām nozīmē, ka varat kopēt saturu no vienas iekārtas un ielīmēt to otrā.
Piezīme: šajā rakstā ir detalizēti aprakstīts, kā varat koplietot ierīces 2 datoros, taču šī programmatūra atbalsta līdz pat 4 datoriem.
1. līdz 5. darbība jāveic abos datoros, lai lejupielādētu un instalētu Microsoft garāžas pele bez robežām programmatūra abās iekārtās.
1. darbība: Pirmkārt, mums tas ir jādara lejupielādēt un instalēt programmatūra abās iekārtās. Par to, klikšķisMicrosoft garāžas pele bez robežām.
Kad esat Microsoft oficiālajā lejupielādes vietnē, noklikšķiniet uz Lejupielādēt pogu.
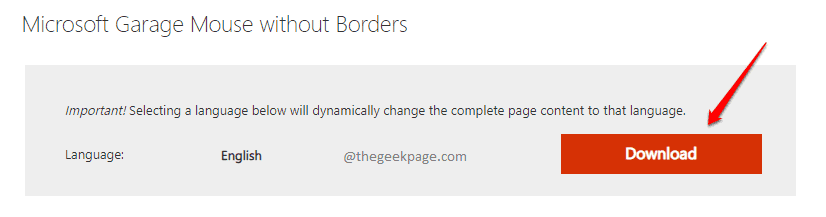
2. darbība: Kā nākamais, dodieties uz atrašanās vietu kur esat lejupielādējis programmatūru vietnē un dubultklikšķi uz msi failu, lai sāktu instalēšanas procedūru.

3. darbība: Sveiciena logā noklikšķiniet uz Nākamais pogu.
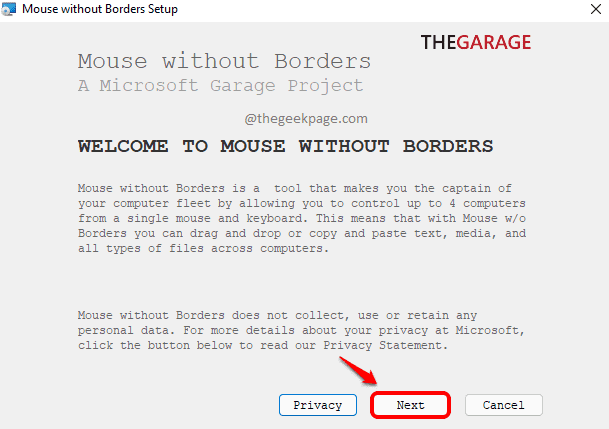
4. darbība: Nākamajā darbībā noklikšķiniet uz izvēles rūtiņas, kas atbilst opcijai Es piekrītu šī līguma noteikumiem. Noklikšķiniet uz Uzstādīt pogu, lai turpinātu.

5. darbība: Visbeidzot, nospiediet pogu Pabeigt pogu, lai pabeigtu un aizvērtu instalēšanas iestatīšanas logu.

Šajā brīdī, abās ierīcēs jābūt instalētai programmatūrai.
6. darbība: Ieslēgts Dators 1, iekš PELES BEZ ROBEŽĀM logu, nospiediet izlaist pogu pie augšējais kreisais stūris no loga.
Ieslēgts Dators 2, iekš PELES BEZ ROBEŽĀM logā noklikšķiniet uz JĀ pogu, lai turpinātu ar saistīšanas daļu.

7. darbība: Tagad iekšā Dators 1, jums vajadzētu būt iespējai redzēt Iestatījumi ekrāns programmatūrai Mouse without Borders.
- The Drošības atslēga laukā ir norādīta drošības atslēga, kas jāievada datorā 2.
- Tagad mums ir jānoskaidro 1. datora nosaukums. Lai to izdarītu, noklikšķiniet uz Izvērsiet paplāti ikonu datora 1. uzdevumjoslā.
- Kā nākamais, vienkārši novietojiet kursoru pāri ikonu priekš Pele bez robežām programmatūra.
- 4. darbība dos jums nosaukums no dators 1.
- Kā nākamais, tālāk Dators 2, ievadiet drošības atslēga ko saņēmāt no 1. darbība iekš DROŠĪBAS KODS lauks.
- Pēc tam ievadiet Datora nosaukums ko saņēmāt no 4. darbība iekš CITA DATORA NOSAUKUMS lauks.
- Tieši tā. Nospiediet uz SAITE pogu, kad esat pabeidzis.
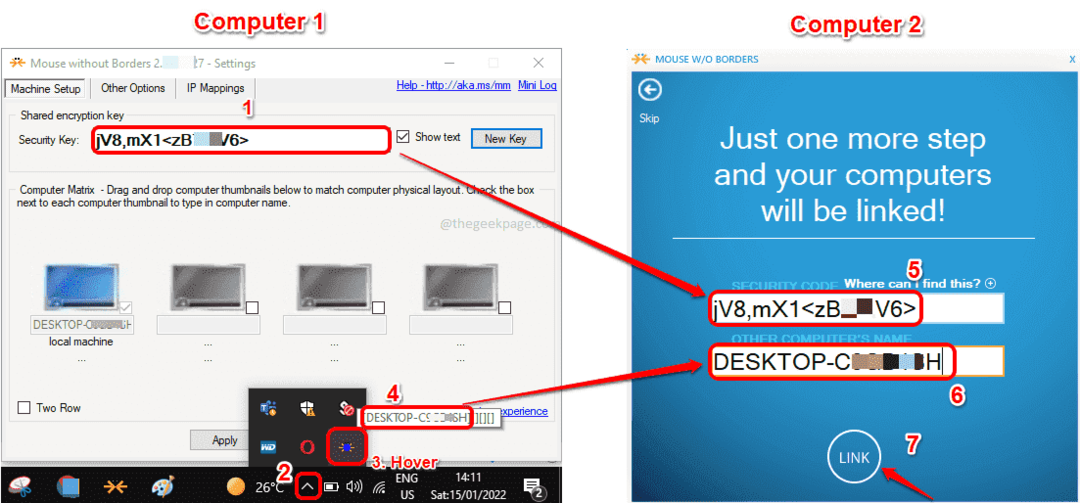
8. darbība: pēdējās darbībās, uz Dators 2, nospiediet pogu NĀKAMAIS pogu un pēc tam GATAVS pogu. Izbaudiet, jums viss ir labi!

Lūdzu, pastāstiet mums komentāru sadaļā, vai raksts jums šķita noderīgs vai nē.


