Kad lietojumprogramma darbojas fonā, jūsu sistēma mēdz darboties nedaudz lēnāk, jo fona lietojumprogramma aizņem daudz sistēmas resursu, piemēram, RAM vietas, CPU jaudu utt. Turklāt, ja izmantojat ierobežotu datu pakotni, fona lietojumprogrammas, kas izmanto internetu bez jūsu ziņas, noteikti nav vēlamas.
Windows 11 ir paredzēts jaunām iekārtām. Tādējādi, ja tas ir instalēts vecā mašīnā, apejot drošības un sistēmas prasību pārbaudes, ļoti iespējams, ka problēmas, ar kurām saskaraties fonā darbojošos lietojumprogrammu dēļ, būs lielākas.
Lasiet tālāk, lai uzzinātu, kā apturēt lietojumprogrammu darbību fonā, lai taupītu resursus un uzlabotu sistēmas veiktspēju.
Satura rādītājs
1. metode: izmantojot lietotņu un funkciju iestatījumus
1. darbība: Palaist Iestatījumi lietotni, nospiežot UZVARĒT + I atslēgas kopā.
Iekš kreisā loga rūts, klikšķiniet uz Lietotnes cilnē un sadaļā labā loga rūts, klikšķiniet uz Lietotnes un funkcijas.
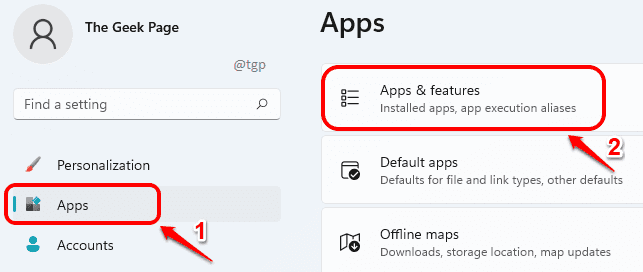
2. darbība: Iekš Lietotnes un funkcijas logs, ritināt uz leju lai atrastu visu iekārtā instalēto programmu sarakstu.
Atrodiet lietotni kurai vēlaties pārtraukt fona darbību, noklikšķiniet uz 3 vertikāli punkti ar to saistīto ikonu un pēc tam noklikšķiniet uz Pielāgota opcija.
Piezīme: ja neredzat Pielāgota opcija ieraksts izvēlnē, tas nozīmē, ka jūsu izvēlētajai lietojumprogrammai netiek atbalstīta fona darbību pārvaldība.
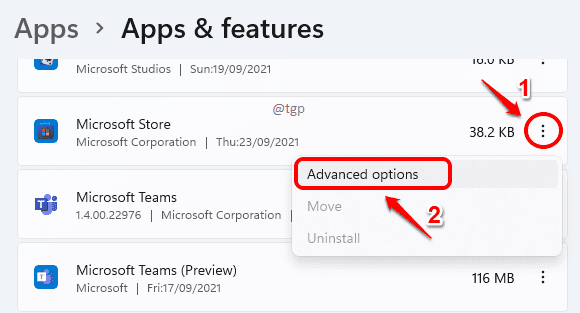
3. darbība: Kā nākamo, atrodiet sadaļu Fona lietotņu atļaujas. Noklikšķiniet uz nolaižamās izvēlnes bultiņa saistīta ar opciju Ļaujiet šai lietotnei darboties fonā.

4. darbība: Kā nākamo, izvēlieties Nekad no nolaižamā saraksta.

Tieši tā. Atlasītā lietotne turpmāk vairs nedarbosies fonā.
2. metode: izmantojot barošanas un akumulatora iestatījumus
1. darbība: Atvērt Iestatījumi nospiežot WIN un es atslēgas vienlaikus.
Klikšķiniet uz Sistēma cilnē kreisā loga rūts un iekšā labā loga rūts, klikšķiniet uz Barošana un akumulators opciju.
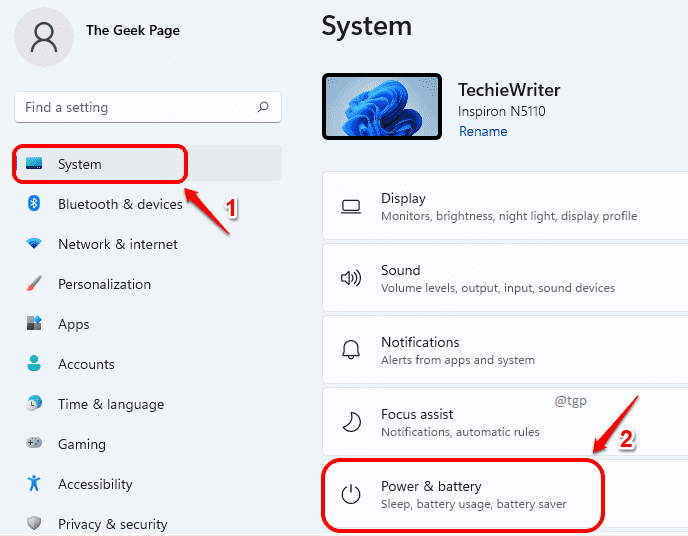
2. darbība:Ritināt uz leju un noklikšķiniet uz Akumulatora lietošana Nākamais.
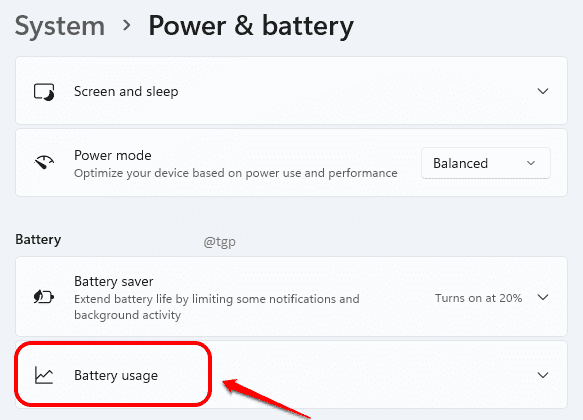
3. darbība: Zem Akumulatora lietošana, noklikšķiniet uz 3 vertikāli punkti tās lietotnes ikonu, kurai vēlaties izslēgt fona darbības, un pēc tam noklikšķiniet uz opcijas Pārvaldiet fona darbības.
Piezīme: ja neredzat Pārvaldiet fona darbības opciju izvēlnē, tas nozīmē, ka atlasītās lietojumprogrammas fona darbību nevar pārvaldīt.
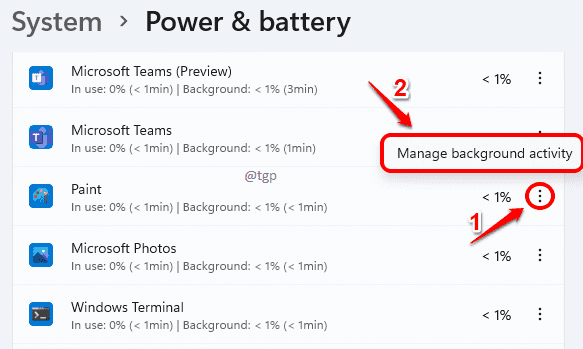
4. darbība: Kā nākamo, noklikšķiniet uz nolaižamās izvēlnes bultiņa saistīta ar opciju Ļaujiet šai lietotnei darboties fonā zem sadaļas Fona lietotņu atļaujas.

4. darbība: Izvēlies Nekad opciju nolaižamajā izvēlnē.
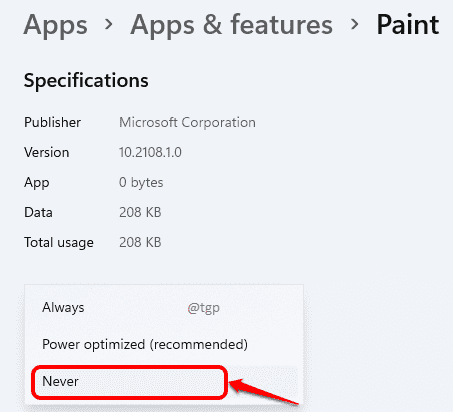
Tieši tā. Jūs esat veiksmīgi ierobežojis lietotnes darbību fonā.
3. metode: izmantojot vietējo grupu politikas redaktoru
1. darbība: Nospiediet WIN + R taustiņi kopā, lai atvērtu Skrien logs. Ieraksti gpedit.msc un sit Ievadiet taustiņu.
Tādējādi tiks palaists Vietējās grupas politikas redaktors logs.
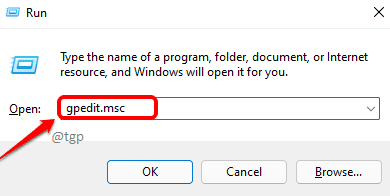
2. darbība: Tagad jums ir jāvirzās uz šādu ceļu. Vienkārši noklikšķiniet uz ar katru sadaļu saistīto lejupvērsto bultiņu, lai to izvērstu.
Datora konfigurācija -> Administratīvās veidnes -> Windows komponenti -> Lietotņu konfidencialitāte
Kad esat atvēris lietotnes konfidencialitāti, labajā loga rūtī, Atrodi Iestatījums nosaukts Ļaujiet Windows lietotnēm darboties fonā. Dubultklikšķi par šo ierakstu.

3. darbība: Kad Ļaujiet Windows lietotnēm darboties fonā atveras logs, izvēlieties radio poga priekš Atspējots. Kad tas izdarīts, nospiediet Pieteikties pogu un pēc tam labi pogu.

Lietojumprogrammas, kas darbojas fonā, jūs vairs netraucēs. Cerams, ka raksts jums bija noderīgs.


