- Daudzi lietotāji nesen ziņoja, ka nevar atvērt Windows 11 lietotnes.
- Lai gan daži no viņiem saskārās ar šīm neērtībām ar vienu vai dažām lietotnēm, daudzi nevarēja atvērt nevienu no instalētajām lietotnēm.
- Cita starpā tas var būt saistīts ar nelielām kļūdām, kritisku pakalpojumu nedarbošanos, ļaunprātīgas programmatūras klātbūtni vai problēmu ar pašu lietotni.

XINSTALĒT, NOklikšķinot uz LEJUPIELĀDES FAILA
Šī programmatūra novērsīs izplatītas datora kļūdas, pasargās jūs no failu zudumiem, ļaunprātīgas programmatūras, aparatūras kļūmēm un optimizēs datoru maksimālai veiktspējai. Novērsiet datora problēmas un noņemiet vīrusus tūlīt, veicot 3 vienkāršas darbības:
- Lejupielādējiet Restoro datora labošanas rīku kas nāk ar patentētām tehnoloģijām (pieejams patents šeit).
- Klikšķis Sākt skenēšanu lai atrastu Windows problēmas, kas varētu izraisīt datora problēmas.
- Klikšķis Remontēt visu lai novērstu problēmas, kas ietekmē datora drošību un veiktspēju
- Restoro ir lejupielādējis 0 lasītāji šomēnes.
Mums visiem datorā ir instalēta virkne programmu dažādu uzdevumu veikšanai, bet ko darīt, ja nevarat tās izbaudīt? Daudzi lietotāji ir ziņojuši, ka Windows 11 lietotnes netiks atvērtas neatkarīgi no tā, cik reižu viņi mēģināja.
Dažiem problēma aprobežojās ar vienu vai dažām lietotnēm, savukārt daudzi ziņoja, ka nevienu no instalētajām programmām nevarēja palaist. Šī ir nopietna problēma, kas var ietekmēt jūsu Windows pieredzi.
Problēmai var būt dažādi iemesli, daži no tiem ir saistīti ar problēmām ar pašu lietotni, bet citi ir saistīti ar operētājsistēmu. Lai kāds būtu iemesls, mēs uzskaitīsim visus efektīvos labojumus, lai novērstu Windows 11 lietotņu neatvēršanas kļūdu.
Taču, pirms mēs ķeramies pie traucējummeklēšanas, ir obligāti jāsaprot pamatcēloņi, lai varētu tos identificēt un piemērot attiecīgo procedūru.
Kāpēc manā Windows 11 datorā netiek atvērtas lietotnes?
Ir dažas problēmas, kuru dēļ lietotnes netiek atvērtas datorā pēc jums instalēt Windows 11. Tajos ietilpst:
- Ir instalēta vecāka lietotnes versija
- Kritiskie pakalpojumi nedarbojas
- Ļaunprātīgas programmatūras vai vīrusu klātbūtne
- Nepareizi konfigurēti iestatījumi
- Darbojas novecojusi Windows versija
- Problēmas ar lietotāja kontu
Ja varat noteikt, kurš no tiem varētu būt problēmas pamatā, dodieties uz attiecīgo labojumu un izpildiet to. Lai gan tiem, kuri nevarēja, vienkārši veiciet šeit norādītās metodes, lai ātri novērstu problēmas.
Kā es varu novērst problēmu, kas saistīta ar programmu neatvēršanu operētājsistēmā Windows 11?
1. Restartējiet datoru
- Pārejiet uz darbvirsmu un nospiediet Alt + F4 lai palaistu Izslēdziet Windows kaste.
- Noklikšķiniet uz nolaižamās izvēlnes un atlasiet Restartēt no opciju saraksta.

- Klikšķis labi lai restartētu datoru.

Ja šī ir pirmā reize, kad saskaraties ar problēmām, atverot vienu vai vairākas lietotnes operētājsistēmā Windows 11, vienkāršs risinājums būtu restartēt datoru. Atsāknējot datoru, operētājsistēma tiek atkārtoti ielādēta, tādējādi novēršot visas nelielas kļūdas, kas izraisīja kļūdu.
Pēc sistēmas restartēšanas pārbaudiet, vai varat piekļūt lietotnēm, kurām agrāk nevarējāt piekļūt. Ja problēma joprojām pastāv, pārejiet uz nākamo labojumu.
2. Atjauniniet lietotni
PIEZĪME
Ja problemātiskā lietotne ir lejupielādēta no oficiālās vietnes vai trešās puses avota, pārbaudiet iebūvētās lietotnes iestatījumus, lai atrastu iespēju atjaunināt. Ja nevarat to atrast, skatiet sadaļu FAQ. Programmām, kas lejupielādētas un instalētas no Microsoft veikala, veiciet tālāk norādītās darbības, lai atjauninātu.
- Nospiediet Windows + S lai palaistu Meklēt izvēlne.
- Ievadiet Microsoft veikals augšpusē esošajā teksta laukā un noklikšķiniet uz atbilstošā meklēšanas rezultāta, lai palaistu lietotni.
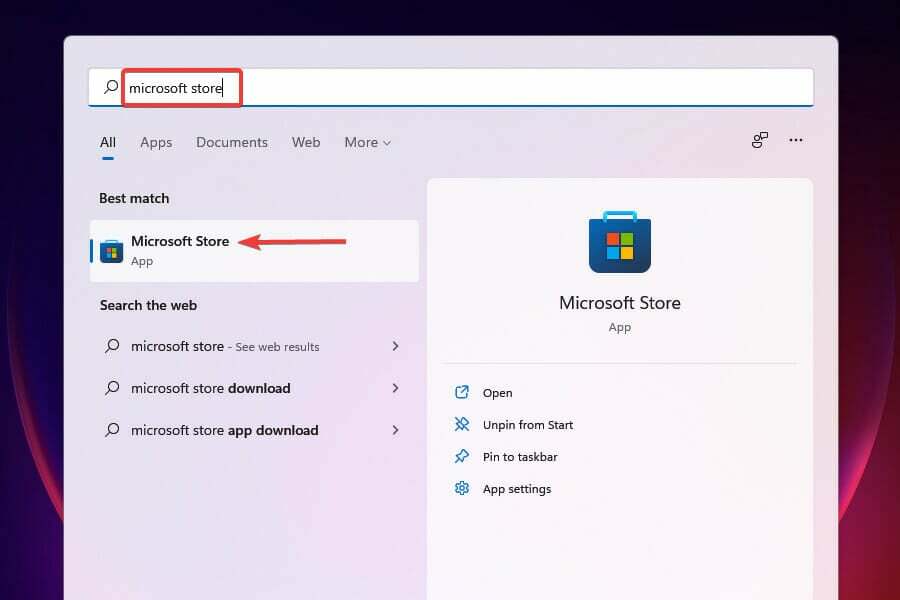
- Noklikšķiniet uz Bibliotēka ikonu apakšējā kreisajā stūrī.
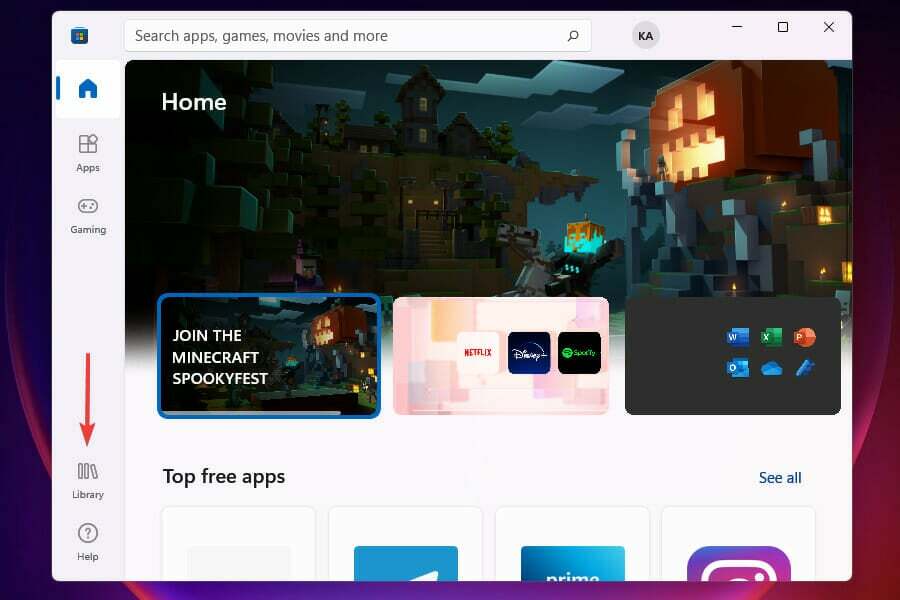
- Tālāk noklikšķiniet uz Saņemiet atjauninājumus lai lejupielādētu visus pieejamos lietotņu atjauninājumus.

- Pagaidiet, līdz atjauninājumi tiek lejupielādēti un instalēti.
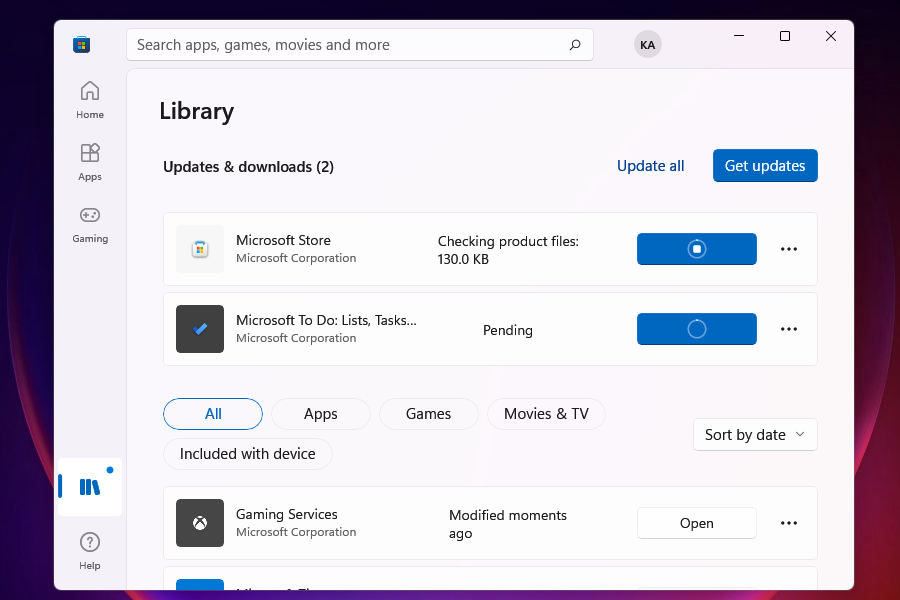
Palaižot vecāku versiju, var rasties arī problēma, ka Windows 11 lietotnes netiks atvērtas. Tāpēc ir ieteicams atjaunināt lietotni, tiklīdz tiek palaista jaunāka versija.
Ar katru atjauninājumu tiek pievienotas ne tikai jaunās funkcijas, bet arī virkne drošības uzlabojumu un iepriekšējās versijas kļūdu labojumu. Tādējādi lietotnes atjaunināšana nodrošina gan labāku pieredzi, gan uzlabotu drošību.
3. Atjauniniet Windows 11
- Nospiediet Windows + es lai palaistu Iestatījumi lietotne.
- Izvēlieties Windows atjaunināšana no cilnēm, kas norādītas navigācijas rūtī kreisajā pusē.

- Tālāk noklikšķiniet uz Meklēt atjauninājumus labajā pusē, lai jūsu sistēma meklētu visas pieejamās.

- Ja ir pieejams atjauninājums, lejupielādējiet un instalējiet to savā sistēmā.
Pēc operētājsistēmas Windows 11 atjaunināšanas pārbaudiet, vai varat palaist un izmantot programmas, kas iepriekš radīja kļūdas.
Daudzi lietotāji ir ziņojuši, ka Windows atjaunināšana ir ideāls risinājums, jo sistēma tiek atjaunināta. Microsoft bieži izlaiž atjauninājumus, un ieteicams tos instalēt, tiklīdz tie ir pieejami, lai uzlabotu Windows pieredzi.
4. Palaidiet Windows Store Apps problēmu risinātāju
- Nospiediet Windows + es lai palaistu Iestatījumi lietotne.
- Klikšķiniet uz Problēmu novēršana labajā pusē Sistēma cilne, kas tiek atvērta pēc noklusējuma.

- Izvēlieties Citi problēmu risinātāji iespējas.

- Klikšķiniet uz Skrien blakus Windows veikala lietotnes lai palaistu problēmu risinātāju.

- Pagaidiet, līdz problēmu novēršanas rīks atklās un novērsīs problēmas, kuru dēļ Windows 11 lietotnes netiek atvērtas. Izvēlieties atbilstošās opcijas, ja un kad tas tiek prasīts.
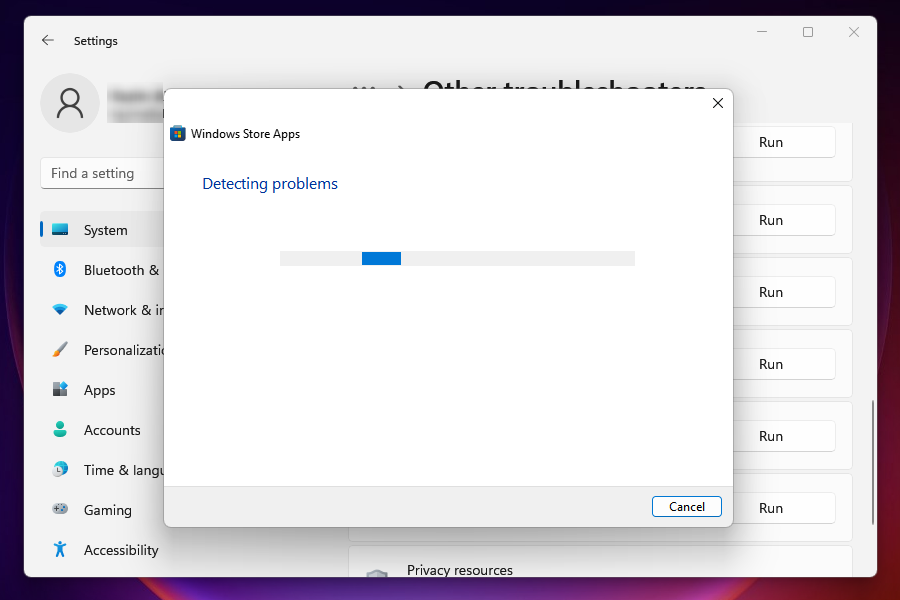
Pēc problēmu novēršanas rīka palaišanas un ieteicamo izmaiņu veikšanas, ja tādas ir, pārbaudiet, vai varat palaist un palaist lietotnes.
Microsoft piedāvātie iebūvētie problēmu risinātāji ir lielisks rīks gan nelielu, gan lielu problēmu risināšanai. Ikreiz, kad rodas kļūda, pārbaudiet, vai ir pieejams atbilstošs problēmu novēršanas rīks, un palaidiet to.
5. Labojiet/atiestatiet Windows 11 lietotnes, kuras netiks atvērtas
- Nospiediet Windows + es lai palaistu Iestatījumi lietotne.
- Izvēlieties Lietotnes cilni no tiem, kas norādīti navigācijas joslā kreisajā pusē.

- Klikšķiniet uz Lietotnes un funkcijas lai skatītu datorā instalētās programmas.

- Atrodiet lietotni, kuras palaišana jums ir radusies, noklikšķiniet uz elipsi blakus tam un atlasiet Pielāgota opcija.

- Klikšķiniet uz Remonts zem Atiestatīt un gaidiet, līdz process tiks pabeigts. Tas prasīs dažus mirkļus.

- Klikšķiniet uz Atiestatīt, ja Remonts poga nav pieejama vai lietotnes labošana neatrisināja problēmu.

- Vēlreiz noklikšķiniet uz Atiestatīt parādītajā uznirstošajā logā.

Lietotnes labošana ir vienkāršs, taču efektīvs veids, kā novērst problēmas, kas ietekmē tās darbību. Un pats labākais, ka tas neietekmē saglabātos datus, tādējādi nodrošinot, ka jūs tos nezaudējat.
No otras puses, atiestatot, tiks dzēsti visi saglabātie dati un izmaiņas, ko veicāt lietotnes iestatījumos. Tai ir jābūt jūsu sekundārajai pieejai, ja remonts nedarbojas. Pēc remonta/atiestatīšanas pārbaudiet, vai Windows 11 lietotnes beidzot tiek atvērtas, kā vajadzētu.
6. Palaidiet lietojumprogrammas identitātes pakalpojumu
- Nospiediet Windows + R lai palaistu Skrien komandu.
- Tips pakalpojumi.msc teksta laukā un vai nu noklikšķiniet uz labi vai sit Ievadiet uzsākt Pakalpojumi.
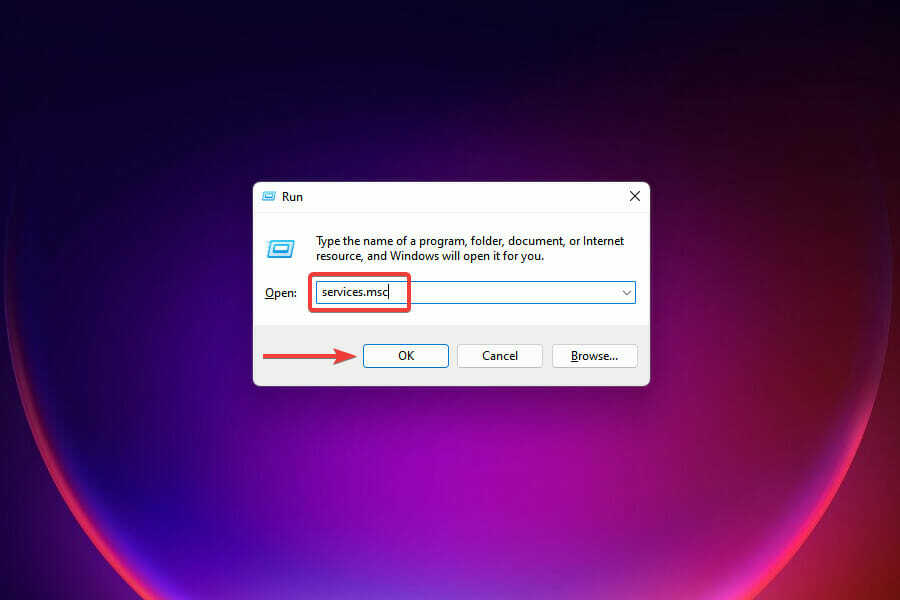
- Atrodiet un veiciet dubultklikšķi uz Lietojumprogrammas identitāte apkalpošana. Šeit sniegtie pakalpojumi ir norādīti alfabētiskā secībā, tāpēc to atrast nebūtu grūti.
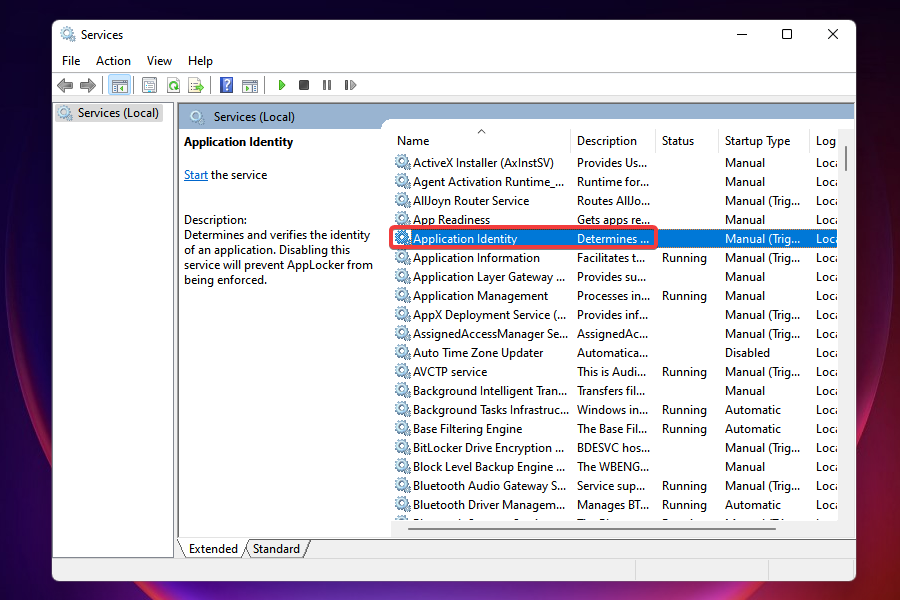
- Pārbaudiet Pakalpojuma statuss. Ja tas paliek Apstājās, izpildiet pārējās šeit norādītās darbības. Gadījumā, ja tas skan Skriešana, dodieties uz nākamo labojumu.
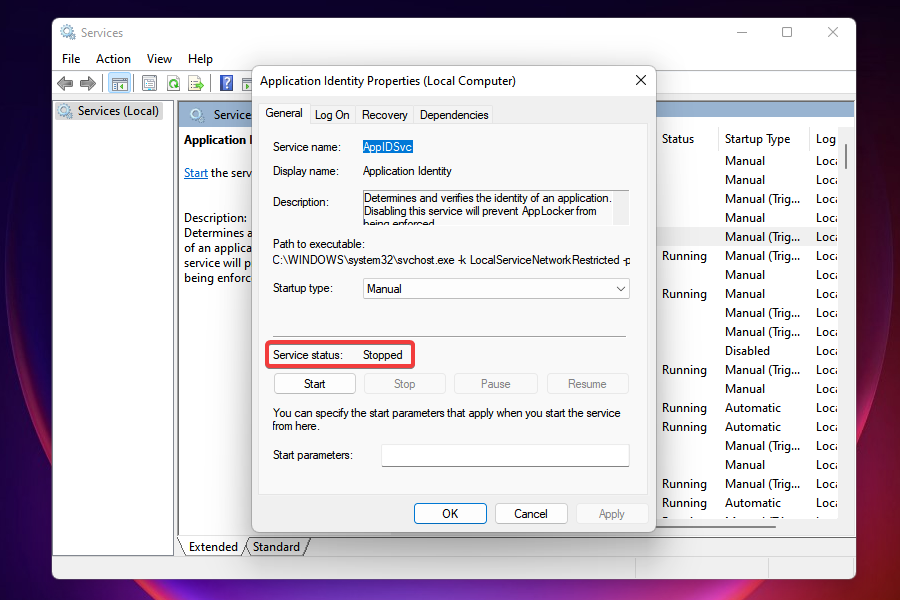
- Klikšķiniet uz Sākt zem Pakalpojuma statuss lai palaistu pakalpojumu.

- Klikšķiniet uz labi lai saglabātu izmaiņas.

Pēc darbības uzsākšanas Lietojumprogrammas identifikatorsy pakalpojumu, pārbaudiet, vai problēma ir atrisināta. Šis pakalpojums pārbauda lietotnes identitāti, un tās apturēšana var radīt problēmas.
7. Palaidiet Windows atjaunināšanas pakalpojumu
- Palaidiet Pakalpojumi lietotne, kā minēts iepriekš.
- Atrodiet un veiciet dubultklikšķi uz Windows atjaunināšana apkalpošana. Ja ieraksti ir sakārtoti alfabētiskā secībā, tam jābūt tuvu beigām.

- Tagad pārbaudiet to Pakalpojuma statuss. Ja atrodat Apstājās šeit minēts, izpildiet atlikušās darbības, kamēr tā saka Skriešana, dodieties uz nākamo risinājumu.
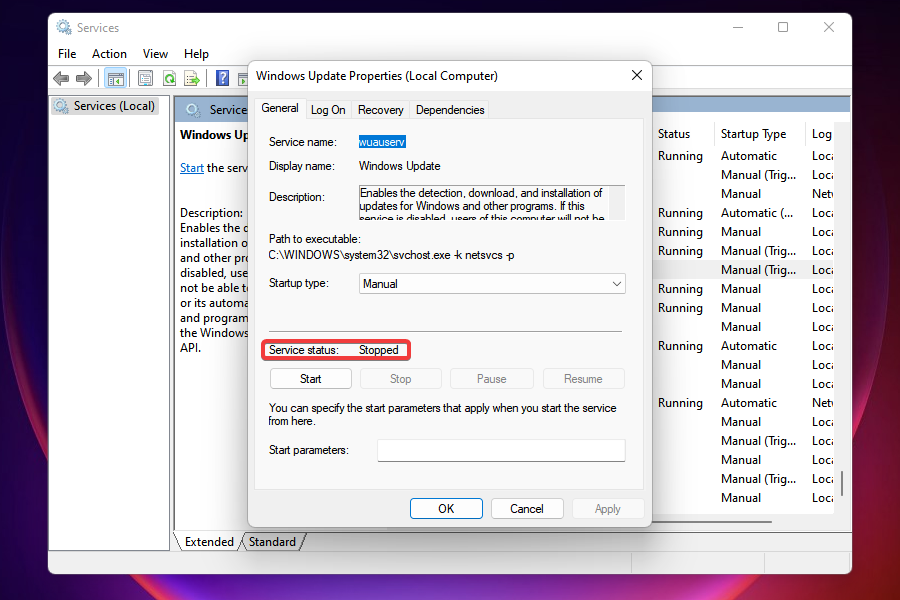
- Noklikšķiniet uz Startēšanas veids nolaižamajā izvēlnē un atlasiet Automātiski no opciju saraksta. Tas nodrošinās, ka pakalpojums sāks darboties automātiski nākamajā reizē, kad ieslēdzat datoru.

- Tālāk noklikšķiniet uz Sākt zem Pakalpojuma statuss.

- Klikšķis labi lai saglabātu izmaiņas un aizvērtu logu.
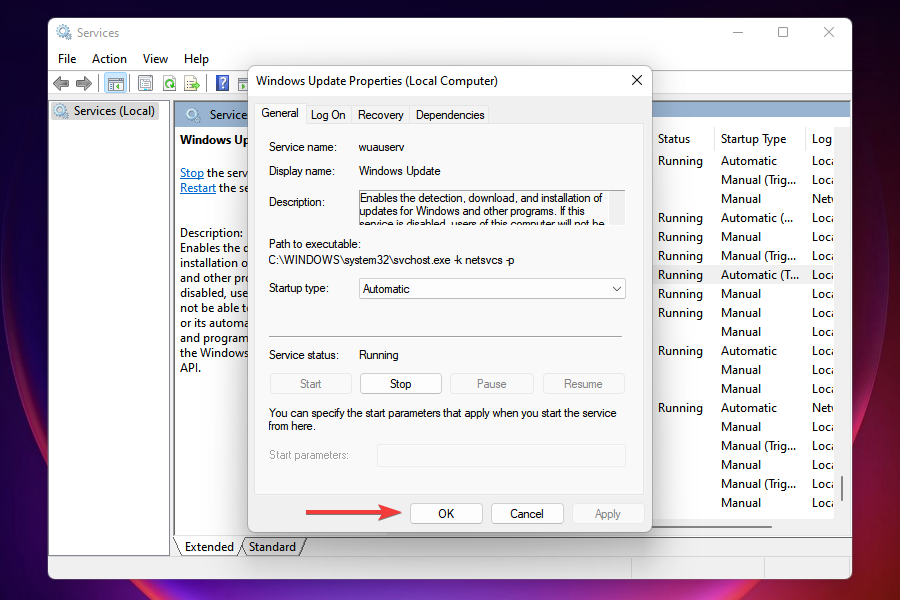
Daudzi lietotāji ir ziņojuši, ka tas bija Windows atjaunināšanas pakalpojums, kas radīja problēmas ar programmu atvēršanu operētājsistēmā Windows 11 un tās palaišanu, un problēma tika novērsta. Pakalpojums galvenokārt tiek izmantots, lai automātiski noteiktu, lejupielādētu un instalētu atjauninājumus.
8. Mainiet reģistru
PIEZĪME
Reģistra pārveidošana ir kritisks process, un jebkurš traucējums var ietekmēt datora darbību. Tāpēc mēs iesakām veikt šeit norādītās darbības, neveicot nekādas citas izmaiņas.
- Nospiediet Windows + R lai palaistu Skrien komandu.
- Tips regedit teksta laukā un noklikšķiniet uz labi vai sit Ievadiet lai palaistu Reģistra redaktors.
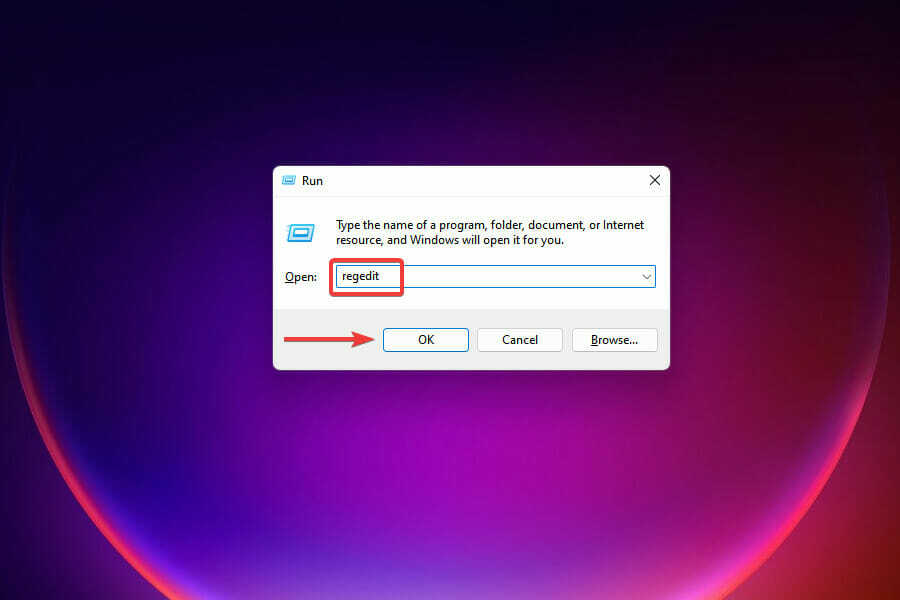
- Klikšķis Jā uz UAC uzvedne, kas parādās.
- Iekš Reģistrs, vai nu pārejiet uz šo ceļu no rūts kreisajā pusē vai ielīmējiet to adreses joslā augšpusē un nospiediet Ievadiet:
HKEY_LOCAL_MACHINE\SOFTWARE\Microsoft\Windows\CurrentVersion\Policies\System
- Atrodiet un veiciet dubultklikšķi uz FilterAdministratorToken taustiņu.
- Ja atslēga neeksistē, ar peles labo pogu noklikšķiniet tukšajā vietā virziet kursoru virs tā Jauns un atlasiet DWORD (32 bitu) vērtība no konteksta izvēlnes. Nosauciet atslēgu kā FilterAdministratorToken.

- Ar peles labo pogu noklikšķiniet uz atslēgas un atlasiet Modificēt no konteksta izvēlnes.

- Ievadiet 1 zem Vērtības dati un noklikšķiniet uz labi lai saglabātu izmaiņas.

- Aizveriet reģistru un restartējiet datoru.
9. Skenējiet ļaunprātīgu programmatūru
PIEZĪME
- Nospiediet Windows + S lai palaistu Meklēt izvēlne.
- Ievadiet Windows drošība augšpusē esošajā teksta laukā un noklikšķiniet uz atbilstošā meklēšanas rezultāta, lai palaistu lietotni.

- Noklikšķiniet uz Aizsardzība pret vīrusiem un draudiem opciju.

- Tālāk noklikšķiniet uz Skenēšanas iespējas. Šeit atradīsit iespēju palaist ātro skenēšanu, taču mēs plānojam veikt pilnu sistēmas skenēšanu.
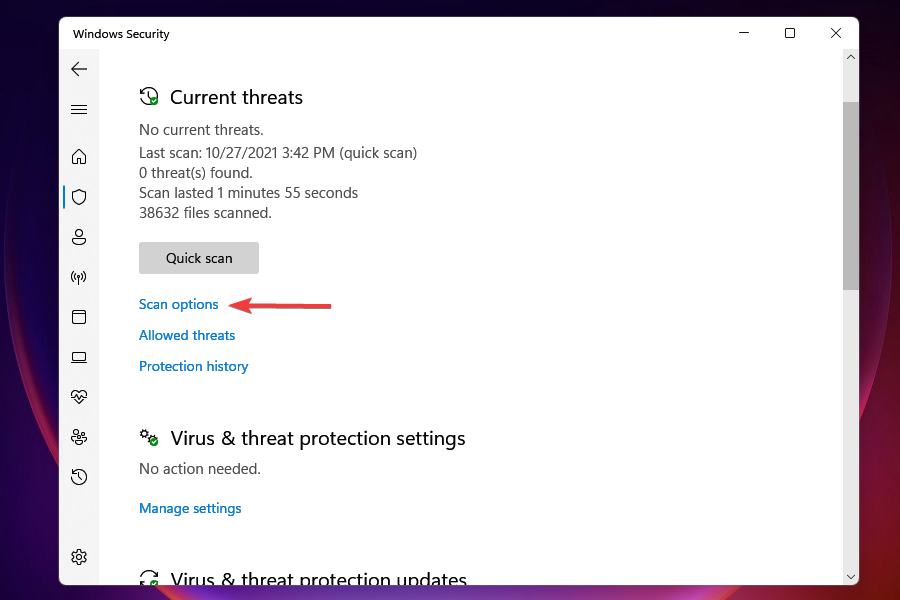
- Izvēlieties Pilnā skenēšana opciju un noklikšķiniet uz Skenēt tagad.

- Pagaidiet, līdz skenēšana ir pabeigta, tas var aizņemt kādu laiku. Tikmēr varat strādāt ar sistēmu, kamēr skenēšana darbojas fonā.
Kad skenēšana ir pabeigta, jūs saņemsit paziņojumu, ja tiks atklāta ļaunprātīga programmatūra vai vīruss un veiktās darbības. Pārbaudiet, vai tagad var piekļūt lietotnēm, kurām bija problēmas ar palaišanu.
10. Pārinstalējiet programmu, kas netiks atvērta operētājsistēmā Windows 11
Ja neviena no iepriekš minētajām metodēm nav atrisinājusi problēmu, problēma var būt saistīta ar pašu lietotni, kuru nevar atrisināt, to labojot vai atiestatot.
Tādā gadījumā labāk, ja jūs vispirms atinstalējiet lietotniun pēc tam lejupielādējiet un instalējiet to atkārtoti. Lejupielādējot lietotni, noteikti izvēlieties uzticamu platformu. Ieteicams to lejupielādēt no oficiālās vietnes vai Microsoft veikala.
11. Izveidojiet jaunu lietotāja kontu
Lielākā daļa no jums būtu varējuši novērst problēmu, izmantojot iepriekš uzskaitītās metodes. Tomēr, ja tas atkārtojas, jums atliek nekas cits kā izveidot jaunu lietotāja kontu.
Dažos gadījumos pašreizējais lietotāja konts var tikt bojāts, izraisot dažādas problēmas, tostarp tādas, kurās lietotnes netiks atvērtas operētājsistēmā Windows 11.
Lietotāju kontiem jums ir divas iespējas: pieteikties ar Microsoft kontu vai izveidot jaunu vietējo kontu. Abiem ir savi plusi un mīnusi, un viena izvēle ir individuāls lēmums, pamatojoties uz jūsu prasībām.
Kā es varu atspējot fona programmas operētājsistēmā Windows 11?
Jūs varat viegli atspējojiet programmu darbību fonā operētājsistēmā Windows 11. Ja rodas problēmas ar datora veiktspēju, šo lietotņu atspējošana var būt noderīga.
Tomēr nemēģiniet atspējot visus, bet tikai nekritiskos. Ir daudzas lietotnes, kas veic noteiktus uzdevumus, kas nepieciešami efektīvai datora darbībai, un tās nevajadzētu atspējot.
Iepriekš minētās metodes, visticamāk, novērsīs problēmas, kas neļauj lietotnēm atvērties operētājsistēmā Windows 11. Ja viņi to nedara, jūs varat veikt sistēmas atjaunošanu, un gadījumā, ja nekas cits nedarbojas, atiestatiet Windows 11 rūpnīcas iestatījumus.
Turklāt jūs varat atgriezieties pie iepriekšējās versijas ja rodas problēmas ar jaunāko Windows iterāciju. Tomēr mēs iesakām to izmantot vismaz kādu laiku un uzziniet, kā Windows 11 atšķiras no Windows 10.
Tālāk esošajā komentāru sadaļā uzzināsim, kurš risinājums jums noderēja un vai problēma attiecās tikai uz vienu lietotni vai visām.


