Jūs steidzaties un mēģināt pieteikties savā iekārtā, lai atbildētu uz vienu svarīgu e-pasta ziņojumu. Tieši tad jūs saņemat šo brīnišķīgo ekrānu, kas saka Strādājot ar atjauninājumiem, neizslēdziet datoru. Nu, es varu ļoti labi teikt, ka nekas cits nevar būt apgrūtinošāks, ja jūs steidzaties. Lai gan Windows sniedz iespēju uz kādu laiku īslaicīgi apturēt Windows atjauninājumus, tā nav patiešām sniedz jums veidu, kā jūs varat neatgriezeniski apturēt Windows no atjauninājumu lejupielādes un instalēšanas jūsu ierīcē mašīna.
Bet vai tiešām tā ir? Vai tiešām nav iespējas apiet šo sistēmas iestatījumu? Nu noteikti jā! Šajā rakstā, izmantojot vienu ļoti vienkāršu metodi, mēs detalizēti izskaidrojam, kā sistēmā Windows 11 varat neatgriezeniski atspējot automātiskos Windows atjauninājumus.
Piezīme: Lūdzu, ņemiet vērā, ka šī metode darbojas lieliski, ja interneta piekļuvei izmantojat WiFi savienojumu. Ja internetam izmantojat dažādus tīklus, jums ir jāatkārto 3.–5. darbība visiem šiem tīkliem, lai metode darbotos.
Darbības, lai neatgriezeniski atspējotu automātiskos Windows atjauninājumus
1. darbība: nospiediet taustiņus Win un es kopā, lai palaistu Iestatījumi pieteikumu.
Kad tas tiek palaists, noklikšķiniet uz cilnes ar nosaukumu Windows atjaunināšana iekš kreisais logs rūtī un labais logs rūtī noklikšķiniet uz cilnes Pielāgota opcija.
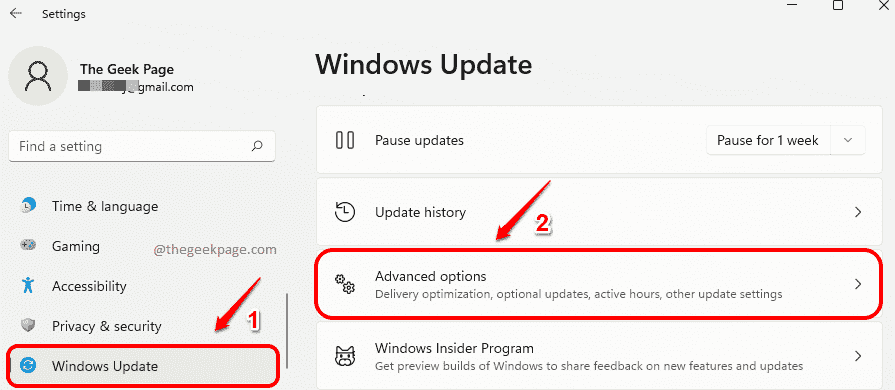
2. darbība: Papildu opciju logā pagrieziet pārslēgt pogu Izslēgts par opciju Lejupielādējiet atjauninājumus, izmantojot skaitītāja savienojumus.
Šī darbība neļaus lejupielādēt Windows atjauninājumus, ja ir izveidots savienojums ar mēra savienojumu.
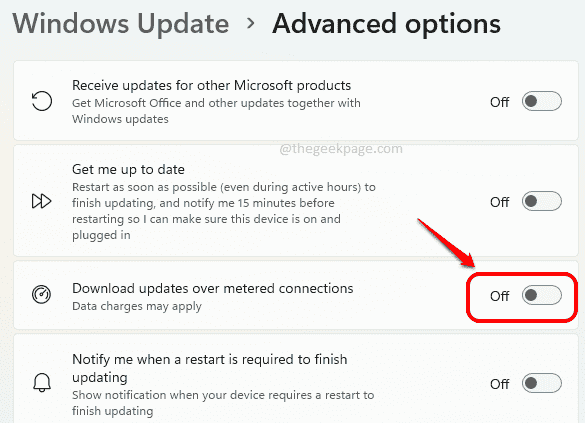
Nākamajā darbībā mums ir jāiestata mūsu parasti izmantotais WiFi tīkla savienojums kā mērīts savienojums, lai Windows atjauninājumi netiktu lejupielādēti šajā tīklā.
3. darbība: noklikšķiniet uz Ātro darbību paneļa ikona sastāv no WiFi ikonas, skaļruņa ikonas un akumulatora ikonas. Kad ātro darbību panelis ir izvērsts, noklikšķiniet uz labās bultiņas ikona saistīta ar WiFi ikonu.
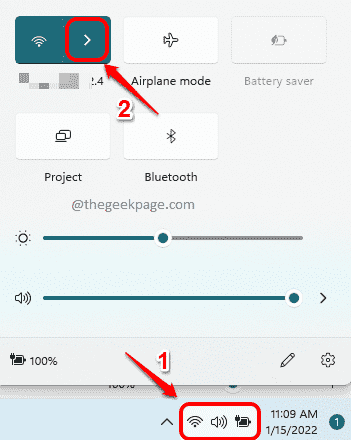
4. darbība: Tagad atrodiet WiFi tīklu, ar kuru jūsu sistēma ir savienota, un noklikšķiniet uz Īpašības ar to saistīto ikonu, lai atvērtu WiFi rekvizītu logu.

5. darbība: Tagad WiFi rekvizītu logā ritināt uz leju un pagriezties Ieslēgts uz pārslēgt poga, kas atbilst opcijai Pieslēgums ar mērītāju.
Lūdzu, ņemiet vērā, ka, pat ja Windows atjauninājumi tiks neatgriezeniski atspējoti, izmantojot šo metodi, ja pārslēgs poga ir ieslēgta, lietojumprogrammas var pārstāt darboties tā, kā tās pašlaik darbojas, lai samazinātu lietojumu datus.
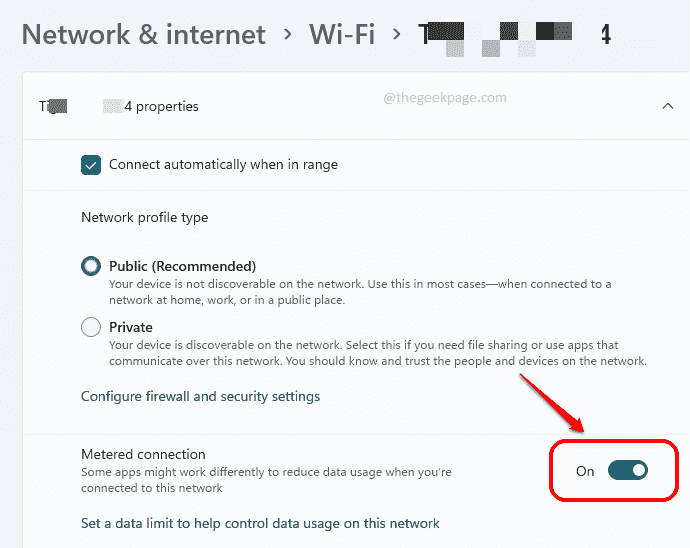
Piezīme: Ja Tu gribi atgriezt šie iestatījumi, atkārtojiet tās pašas darbības, bet tālāk 5. darbība, pagrieziet pārslēgšanas poga Izslēgts priekš Pieslēgums ar mērītāju savos WiFi īpašumos.
Tieši tā. No šī brīža jūs varat izvēlēties, kad sistēmai Windows ir jālejupielādē atjauninājumi. Ja vēlaties piespiedu kārtā lejupielādēt un instalēt atjauninājumus jebkurā brīdī, 1. darbībā varat doties uz Windows atjaunināšanas lapu un manuāli pārbaudīt, vai nav atjauninājumu. Ja jūs piespiežat restartēt sistēmu, lai instalētu lejupielādētos atjauninājumus visneparastākajā laikā, jums vairs nevajadzētu traucēt.
Cerams, ka raksts jums bija noderīgs.


