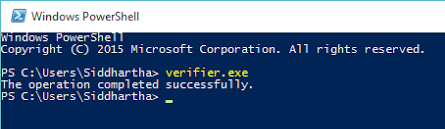Autors Administrators
Vadītāja verificētāja pārvaldnieks palīdz uzraudzīt kodola režīma draiverus Windows sistēmās. Vadītāja verificētāja pārvaldnieks ir atbildīgs arī par dažādu funkciju nepiemērotu izsaukšanu, kas var kaitēt sistēmai.
Driver Verifier Manager palīdz noteikt dažādu Windows draiveru nepareizu darbību, jo tas ietver dažādus stresa uzdevumus. Driver Verifier tika palaists kā komandrindas lietderības lietojumprogramma Windows agrākajā versijā. Tomēr Windows pārveidoja šo lietojumprogrammu par grafisko lietotāja saskarni ar nosaukumu “Driver Verifier Pārvaldnieks ”, kurā lietotājam ir iespēja testēšanai un pārbaudei veikt pielāgotu iestatījumu kopu vadītājiem.
Ikreiz, kad Driver Verifier Manager atklāj pārkāpumu vadītājiem, tā sāk kļūdu pārbaudi, lai apturētu datoru. Tas arī nodrošina dažādas iespējas kodu izstrādātājiem, kad viņi izmanto, lai pārbaudītu un pārbaudītu dažādus sistēmas draiverus, lai pareizi darbotos viņu lietojumprogrammas. Tātad, tas ir universāls raksturs.
Windows 10 ir dažādas iespējas piekļūt Driver Verifier Manager; daži no tiem ir apspriesti turpmāk:
1. iespēja: izmantojot Windows meklēšanas joslu
Windows meklēšanas joslā, kas atrodas ekrāna apakšējā kreisajā stūrī, ierakstiet “verifier”. Noklikšķiniet uz pirmās sniegtās opcijas.

2. iespēja: izmantojot palaišanas dialoglodziņu
Nospiediet “Windows Key + R”, lai atvērtu dialoglodziņu Palaist komandu. Komandu rindā ierakstiet “verifiergui” un nospiediet taustiņu Enter vai nospiediet pogu “OK”.
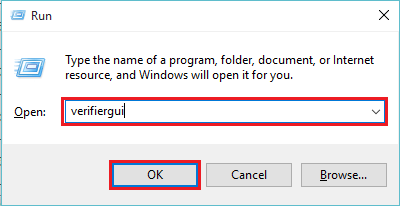
3. variants: izmantojot komandu uzvedni
Meklēšanas joslā ievadiet “cmd” un nospiediet taustiņu Enter. Tas atvērs logu “Komandu uzvedne”.
Ierakstiet “verifiergui.exe” un nospiediet taustiņu Enter.
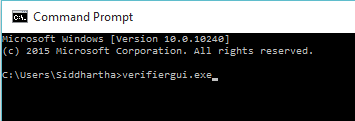
4. iespēja: izmantojot Windows PowerShell
Meklēšanas lodziņā ierakstiet “powershell” un nospiediet taustiņu Enter. Noklikšķiniet uz pirmās sniegtās opcijas.
Windows PowerShell logā ierakstiet “verifier.exe” un nospiediet taustiņu Enter.