Dažreiz jūsu iecienītākā lietojumprogramma var avarēt, un jums, iespējams, būs jāsaņem palīdzība problēmu novēršanas procesā. Lai veiktu problēmu novēršanu, iespējams, būs jāatrod jūsu ierīcē instalētās lietojumprogrammas versijas numurs. Šajā rakstā mēs ar 3 dažādām metodēm izskaidrojam, kā varat viegli atrast operētājsistēmā Windows 11 instalētās lietojumprogrammas vai programmas versijas numuru.
Satura rādītājs
1. metode: no lietojumprogrammas Iestatījumi
1. darbība: nospiediet taustiņus Win + I tajā pašā laikā, lai palaistu Iestatījumi logs.
Iekš kreisais logs rūtī noklikšķiniet uz Lietotnes cilnē un sadaļā labais logs rūtī noklikšķiniet uz Lietotnes un funkcijas cilne.

2. darbība: Tagad sadaļā Lietotnes un funkcijas logs, ritinietuz leju lai atrastu lietojumprogrammu sarakstu.
Visām instalētajām lietojumprogrammām versijas numuru varēsit redzēt tieši zem lietojumprogrammas nosaukuma, tāpat kā zemāk esošajā ekrānuzņēmumā.

3. darbība: Tomēr dažām iebūvētajām lietojumprogrammām, piemēram, Modinātāji un pulkstenis, Kalkulators, Kamera utt., nevarēsit atrast versijas numuru, veicot 2. darbību.
Ja nevarat redzēt versijas numuru, kā parādīts 2. darbībā, jums jānoklikšķina uz 3 vertikāli punkti ikona, kas saistīta ar lietojumprogrammu.

4. darbība: Izvēlieties Pielāgota opcija Nākamais.

5. darbība: Tagad, nākamajā darbībā, jūs varēsiet apskatīt versijas numuru, salīdzinot ar iesniegto nosaukumu Versija zem galvenes Specifikācijas. Izbaudi!

2. metode: no lietojumprogrammu sadaļas Par
Lai gan lietojumprogramma Iestatījumi ir ļoti ērta, lai atrastu lietojumprogrammu versiju numurus, ja vēlaties noskaidrot versijas numuru lietojumprogrammu no pašas šīs lietojumprogrammas, neizmantojot iestatījumu lietojumprogrammu, tad jums ir jāatrod tās sadaļa Par pieteikumu.
Nākamajos 2 piemēros mēs esam sīki izskaidrojuši, kā varat atrast lietojumprogrammas versijas numuru tās sadaļā Par.
1. piemērs: Kalkulatora lietojumprogramma
1. darbība: palaist Kalkulators pieteikumu.
Noklikšķiniet uz 3 horizontālas līnijas ikona pie augšējais kreisais stūris no loga.
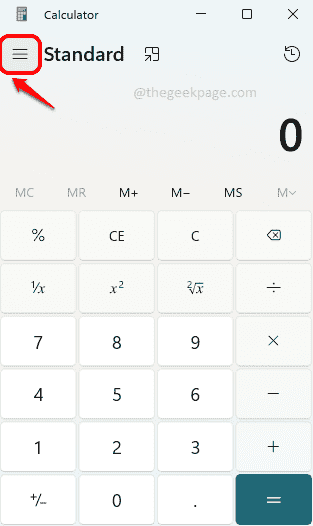
2. darbība: Tagad noklikšķiniet uz Iestatījumi opcija saraksta beigās.
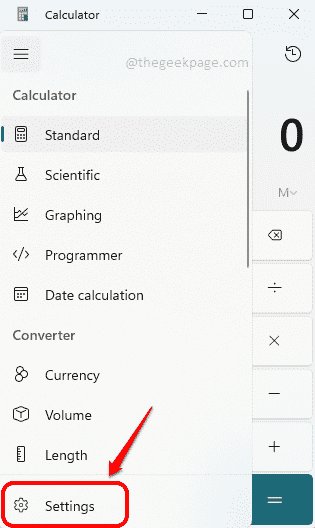
3. darbība: Nākamajā logā jūs varēsit redzēt Par lietotnes Kalkulators sadaļu, kur varat to uzzināt versijanumuru kā parādīts zemāk.
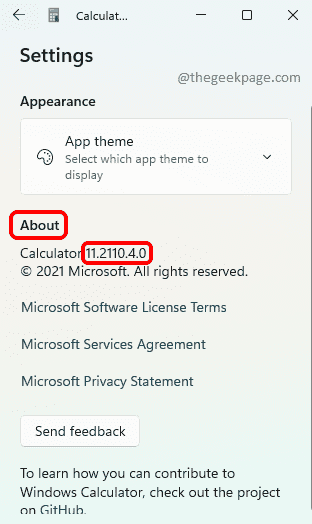
2. piemērs: Kameras lietojumprogramma
1. darbība: palaidiet lietojumprogrammu Kamera un noklikšķiniet uz Gear ikona augšpusē kreisais stūris lai atvērtu kameras iestatījumus.

2. darbība: lapā IESTATĪJUMI ritināt uz leju un atrodiet sadaļu ar nosaukumu Par šo lietotni. Šeit jūs varēsiet viegli redzēt versijas numuru.

Tāpat arī jebkuras lietojumprogrammas versijas numuru varat atrast tās sadaļā Par.
3. metode: no vadības paneļa
1. darbība: palaist Skrien logu, nospiežot taustiņus Win + R kopā.
Ieraksti kontrole un sit Ievadiet taustiņu.
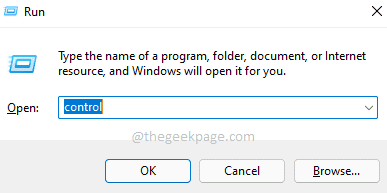
2. darbība: Vadības paneļa logā pārliecinieties Mazas ikonas ir izvēlēts pret Skatīt pēc opciju. Kā nākamo, noklikšķiniet uz nosauktās saites Programmas un iespējas.
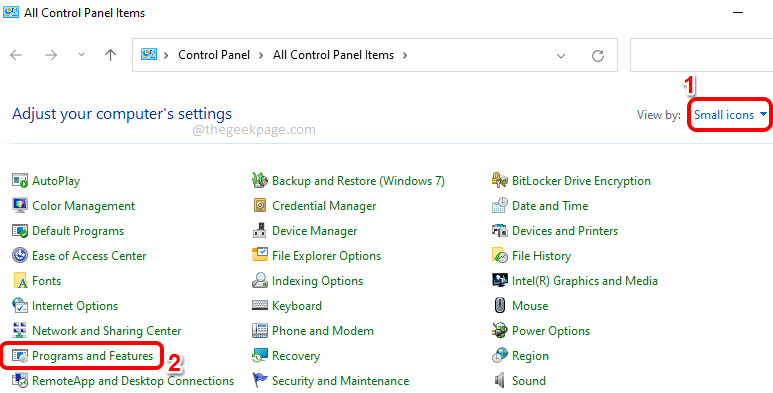
3. darbība: Tagad logā Programmas un līdzekļi varēsit redzēt lietojumprogrammu versiju numurus, kā parādīts tālāk.
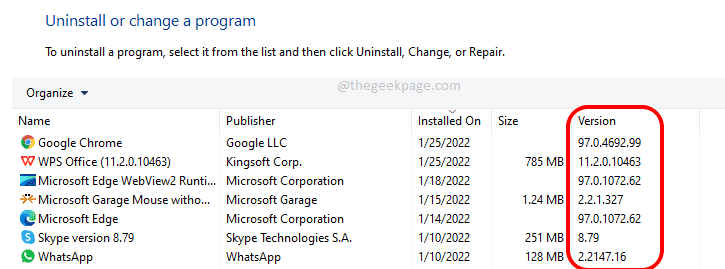
Cerams, ka raksts šķita noderīgs.


