Emojim ir būtiska loma jūtu izteikšanā ļoti efektīvā veidā, un šī paaudze to ir pieņēmusi ļoti gudri. Tāpēc emocijzīmju izmantošana teksta dokumentos mūsdienās var būt noderīga, lai padarītu komunikāciju vēl labāku. Tāpēc Microsoft ir ieviesusi emocijzīmju paneli, izlaižot operētājsistēmu Windows 10 un jaunāku versiju. Tagad varat viegli atvērt emocijzīmju paneli un pievienot emocijzīmes jebkuram teksta dokumentam, piemēram, Word, notepad utt. Ja jūs to gaidāt ar nepacietību un vēlaties uzzināt, kā to izdarīt, šī ziņa palīdzēs jums veikt dažas tālāk norādītās vienkāršas darbības.
Kā lietot un pievienot dokumentiem emocijzīmes operētājsistēmā Windows 11
PIEZĪME: Kā piemēru mēs izmantojam Notepad redaktors, kas izskaidro emocijzīmju pievienošanu teksta dokumentiem. Varat izmantot jebkuru citu redaktoru, piemēram Vārds utt.
1. darbība: nospiediet Windows + R taustiņus kopā uz tastatūras, lai atvērtu Skrien dialoglodziņš.
2. darbība. Pēc tam ierakstiet piezīmju grāmatiņa palaišanas lodziņā un nospiediet Ievadiet atslēga, lai atvērtu Notepad redaktors jūsu sistēmā.
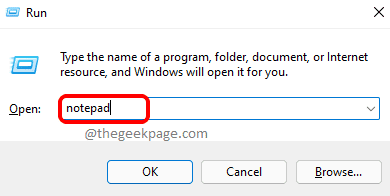
3. darbība. Kad Notepad ir atvērts, varat sākt rakstīt jebkuru rindkopu, tekstu vai ciparus teksta failā.
4. darbība. Ja vēlaties jebkurā brīdī pievienot emocijzīmes, veidojot teksta dokumentu, jums ir jāatver Emojis panelis savā Windows 11 sistēmā, nospiežot Windows +; tastatūras taustiņus kopā, kas tiks parādīts, kā parādīts tālāk.

5. darbība. Kad emocijzīmju panelis ir atvērts un tiek parādīts ekrānā, jums vienkārši jānoklikšķina uz emocijzīmēm tieši panelī, lai to pievienotu dokumentam, kas pašlaik ir atvērts.
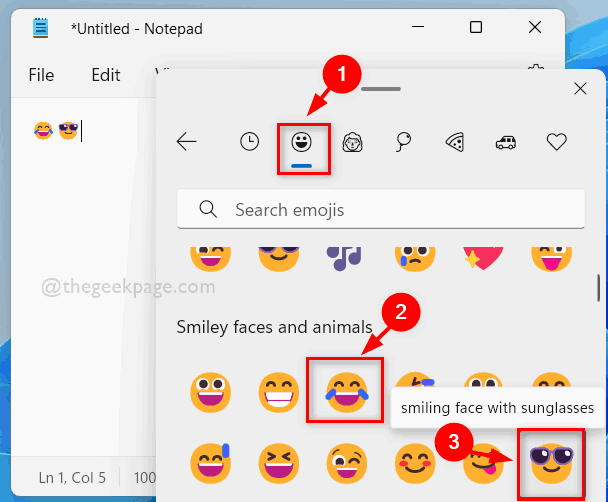
6. darbība. Varat arī izpētīt citas daļas, piemēram, GIF, Kaomoji vai simbolus, kas ir ļoti noderīgi jūsu dokumentiem.
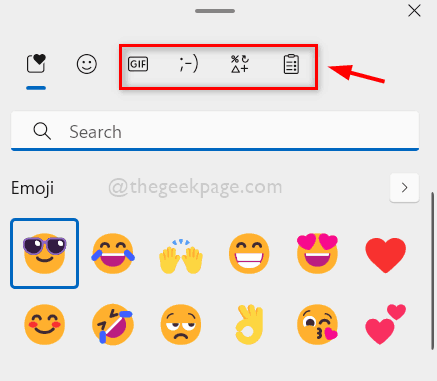
Tas viss, puiši.
Ceru, ka šis ieraksts bija noderīgs un jums tas šķita interesants.
Lūdzu, atstājiet mums komentārus zemāk par jebkādiem jautājumiem.
Paldies!


