Datoram var pievienot vairākas izvades ierīces. Tāpēc, pamatojoties uz jūsu prasībām, iespējams, vēlēsities bieži pārslēgties starp šīm izvades ierīcēm. Lai gan to var izdarīt ļoti vienkārši, jums varētu rasties jautājums, kurš veids būtu vienkāršākais un ātrākais. Lai noskaidrotu, kura no tām ir visvienkāršākā un jums vispiemērotākā, vispirms ir jāzina, kuras visas ir pieejamas.
Šajā rakstā ir aprakstīti 4 dažādi veidi, kā jūs varat viegli pārslēgties starp izvadierīcēm operētājsistēmā Windows 11.
Satura rādītājs
1. metode: izmantojot ātro iestatījumu paneli
1. darbība: noklikšķiniet uz ātro iestatījumu paneļa ikona sastāv no Wi-Fi ikonas, skaļruņa ikonas un akumulatora ikonas.
Ātro iestatījumu panelī noklikšķiniet uz labā bultiņa ikona, kas saistīta ar skaļuma slīdni.

2. darbība: Tagad atvērtajā logā varēsit redzēt visas izvadierīces, kas ir pievienotas datoram.
Vienkārši noklikšķiniet uz tā kuru vēlaties izmantot kā izvades ierīci. Tieši tā.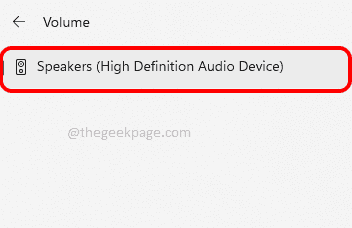
2. metode: izmantojot sistēmas skaņas iestatījumus
1. darbība: nospiediet Win + I taustiņus kopā, lai palaistu Iestatījumi pieteikumu. Uz kreisais logs rūtī noklikšķiniet uz Sistēma cilnē un uz labais logs rūtī noklikšķiniet uz Skaņa cilne.

2. darbība: logā Skaņas iestatījumi izvērsiet sadaļu Izvēlieties, kur atskaņot skaņu noklikšķinot uz bultiņa saistīta ar to.
Šajā sadaļā varat redzēt visas izvadierīces, kas ir savienotas ar datoru. Ja ir vairākas izvadierīces, varat izvēlēties sev vēlamo izvadierīci, vienkārši noklikšķinot uz tai atbilstošās radio pogas. Tieši tā.
Piezīme: Tālāk esošajā ekrānuzņēmumā nav radio pogas, jo manam datoram ir pievienota tikai viena izvades ierīce.
Vai arī vēlaties padarīt vienu konkrētu ierīci par savu noklusējumaizvades ierīce, pēc tam noklikšķiniet uz labā bultiņa ar šo izvades ierīci saistīto ikonu, lai paplašinātu tās rekvizītus.

3. darbība: nākamajā logā Rekvizīti zem Ģenerālis sadaļu, izvēlieties Ir noklusējums audio opciju nolaižamajai izvēlnei Iestatīt kā noklusējuma skaņas ierīci. Tieši tā.

3. metode: izmantojot skaļuma miksera iestatījumus
1. darbība: Ar peles labo pogu noklikšķiniet uz Skaļrunis ikona uz labais stūris jūsu Uzdevumjosla. Izvērstajā izvēlnē noklikšķiniet uz Atveriet skaļuma maisītāju opciju.
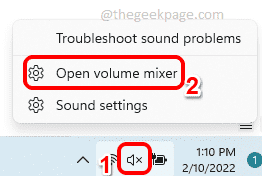
2. darbība: Tagad logā Volume mixer jums būs iespēja izvēlēties vēlamo izvades ierīci nolaižamajā izvēlnē, kas saistīta ar Izvades ierīces opcija.

4. metode: izmantojot spēļu joslas iestatījumus
Nospiediet Win + G taustiņus kopā, lai atvērtu spēļu joslas konfigurācijas. Tagad audio logā noklikšķiniet uz MIX cilne.
Saskaņā MIX cilne, pret WINDOWS NOKLUSĒJUMA IZEJA nolaižamajā izvēlnē varat iestatīt vēlamo izvades ierīci ar vienkāršu klikšķi.
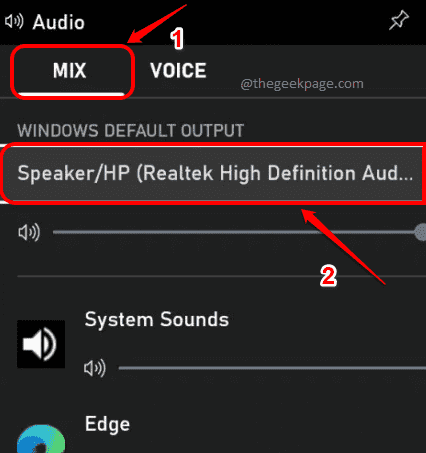
Tieši tā. Cerams, ka raksts šķita noderīgs.


