Vai vēlaties uzzināt, kad jūsu Windows sistēma pēdējo reizi tika restartēta? Vai arī vēlaties uzzināt, cik ilgi jūsu sistēma ir ieslēgta un darbojas? Šeit mēs esam pieminējuši 4 vienkāršas metodes, lai uzzinātu sistēmas darbspēju Windows 10.
1. metode - uzziniet sistēmas izmantošanas laiku sistēmā Windows, izmantojot uzdevumu pārvaldnieku
1. darbība: Ar peles labo pogu noklikšķiniet uz Uzdevumjosla. Klikšķiniet uz Uzdevumu pārvaldnieks konteksta izvēlnē, lai atvērtu Uzdevumu pārvaldnieka logs.

2. darbība: Noklikšķiniet uz Izrāde cilnē Task Manager logā un atlasiet Procesors opcija rūts augšējā kreisajā pusē. Pārbaudiet sistēmu UpTime minēts loga apakšā.

Kā redzams iepriekš redzamajā attēlā, mans dators darbojas un darbojas vairāk nekā 1 dienu.
2. metode - sistēmas Uptime meklēšana, izmantojot Windows Powershell
1. darbība: Nospiediet Windows taustiņš + X kopā un atveriet konteksta izvēlni. Izvēlnē atlasiet Windows PowerShell (administrēšana). UAC uzvednē noklikšķiniet uz Jā, lai pārietu uz PowerShell logu.
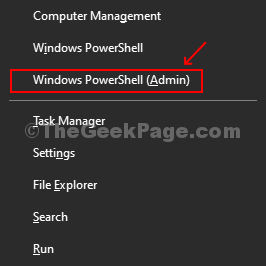
2. darbība: Ierakstiet zemāk esošo komandu un nospiediet Enter:
[get-date] - (gcim Win32_OperatingSystem) .LastBootUpTime
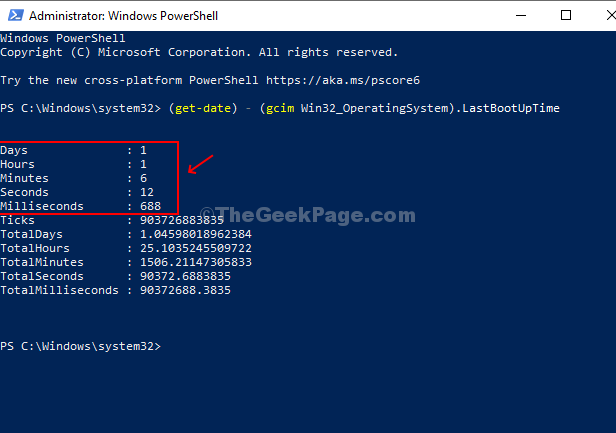
Tagad jūs varat redzēt informāciju par Uptime, kurā ir uzskaitītas dienas, stundas, minūtes, sekundes un milisekundes, kurās jūsu sistēma ir darbojusies un darbojas.
3. metode - uzziniet sistēmas izmantošanas laiku, izmantojot tīkla iestatījumus
1. darbība: Noklikšķiniet uz pogas Sākt un ierakstiet Tīkla savienojumi meklēšanas lodziņā. Noklikšķiniet uz rezultāta - Skatīt tīkla savienojumus.
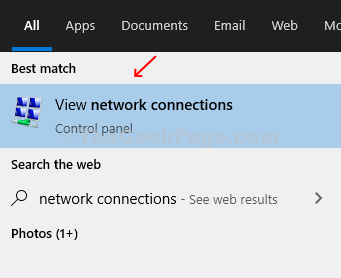
2. darbība: Kad Tīkla savienojumi atveras logs, izvēlieties aktīvo savienojumu. Šajā gadījumā, Bezvadu internets ir aktīvs savienojums. Tagad ar peles labo pogu noklikšķiniet uz aktīvā savienojuma un noklikšķiniet uz Statuss.

3. solis: Atrodi Ilgums lauks zemāk Savienojumi zem iekšā Statuss logs. Šajā laukā tiek parādīts kopējais tīkla savienojuma laiks. Tas ir tas pats, kas jūsu sistēmas darbības laiks.

4. metode - uzziniet sistēmas izmantošanas laiku, izmantojot komandu uzvedni
1. darbība: Nospiediet Windows taustiņš + R kopā uz tastatūras, lai atvērtu Palaist lodziņu. Veidi cmd lodziņā, lai atvērtu Komandu uzvedne.

2. darbība: Komandu uzvednē ierakstiet zemāk esošo komandu un nospiediet Enter.
systeminfo | atrast "Sistēmas sāknēšanas laiks"
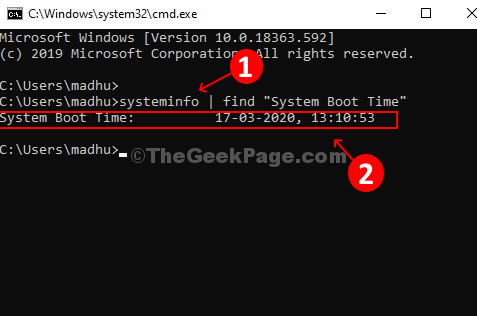
No datora pašreizējā laika atņemiet pēdējo ielādes laiku, kas atrodams komandrindā, lai uzzinātu dienu, stundu un minūšu skaitu, kurā sistēma darbojas un darbojas.


