Daudzi Windows lietotāji nesen ziņoja, ka ir iestrēguši restartēšanas ekrānā operētājsistēmā Windows 11. Pēc vairāk nekā 30 minūšu gaidīšanas tas joprojām ir iestrēdzis restartēšanas ekrānā. Lietotājiem, kuri nespēj restartēt savas sistēmas neskaidru iemeslu dēļ, tas šķiet ārkārtīgi kaitinoši.
Tāpēc mēs esam uzskaitījuši iespējamos iemeslus.
REKLĀMA
- Neatjaunina Windows.
- Atspējota drošā sāknēšana.
- Novecojis sistēmai pievienotās ārējās aparatūras draiveris.
- Bojāti sistēmas faili.
- Ļaunprātīga programmatūra/vīrusu uzbrukums.
Šajā rakstā esam iekļāvuši dažus labojumus, lai palīdzētu lietotājiem ātri atrisināt šo problēmu.
Satura rādītājs
1. labojums: izslēgšana manuāli, izmantojot īsinājumtaustiņus
Ikreiz, kad lietotāji restartēšanas ekrānā iestrēgst ilgāk par 30 minūtēm vai ilgāk, viņi var izslēgt sistēmu manuāli, izmantojot īsinājumtaustiņus. Tālāk ir sniegtas dažas vienkāršas darbības, kā lietotājs var atgriezt sistēmu uz pareizā ceļa.
1. darbība: ja sistēma ir iestrēgusi restartēšanas ekrānā, nospiediet un turiet Windows + X kopā un nospiediet Ieslēgšanas poga nepārtraukti dažas sekundes, līdz sistēma izslēdzas.
2. darbība. Atlaidiet visus nospiestos taustiņus un pagaidiet apmēram minūti, pēc tam vienreiz nospiediet barošanas pogu, lai palaistu sistēmu.
3. darbība: Pārbaudiet uz skat ja uz sistēma zābaki uz augšu pareizi.
2. labojums: atjauniniet Windows sistēmu
Windows sistēma, ja tā netiek atjaunināta, izraisa dažādas problēmas, piemēram, lietojumprogrammas pierakstīšanās kļūdu vai iekšējas aparatūras problēmas, kuras draiveris nav atjaunināts utt. Tātad Windows sistēmas atjaunināšana ir pirmais un galvenais risinājums, ja kaut kas līdzīgs notiek jebkurā sistēmā.
Tālāk ir norādītas dažas Windows atjaunināšanas darbības.
1. darbība: atveriet Iestatījumi lietotni savā sistēmā, nospiežot Windows + I atslēgas kopā.
2. darbība. Lietotnes Iestatījumi logā noklikšķiniet uz Windows atjaunināšana kreisās izvēlnes apakšā, kā parādīts zemāk.
![Iestatījumi Windows Update Min[1]](/f/3f2ee66934971b3246e63cd7461b7c01.png)
3. darbība: Windows atjaunināšanas lapā noklikšķiniet uz Meklēt atjauninājumus pogu augšējā labajā pusē, kā parādīts attēlā.
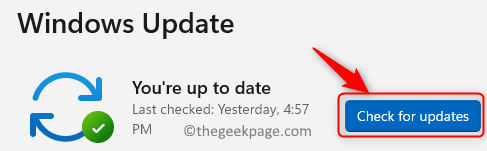
REKLĀMA
4. darbība: ja ir pieejami kādi atjauninājumi, lūdzu lejupielādēt un uzstādīt viņiem.
5. darbība. Lūdzu, pēc Windows sistēmas atjaunināšanas restartēt sistēma vienreiz.
6. darbība. Tagad pārbaudiet, vai problēma ir atrisināta.
Cerams, ka tas ir atrisināts. Pretējā gadījumā izmēģiniet citus mūsu labojumus, kas sniegti tālāk šajā ziņā.
3. labojums: iespējojiet drošo sāknēšanu sistēmā
Vissvarīgākais un galvenais drošas sāknēšanas mērķis jebkurā Windows sistēmā ir aizsargāt un novērst ļaunprātīgas programmatūras ielādi, kamēr sistēma sāk darboties. Ja drošā sāknēšana sistēmā ir atspējota vai izslēgta, var rasties šāda veida kļūda vai problēma.
Tāpēc mēs iesakām lietotājiem iespējot drošo sāknēšanu viņu sistēmā. Pēc drošās sāknēšanas iespējošanas sistēmā restartējiet sistēmu un pārbaudiet, vai problēma joprojām pastāv.
Cerams, ka tas novērsīs problēmu.
4. labojums: atinstalējiet visus jaunākos Windows atjauninājumus
Dažreiz nesen veiktie Windows atjauninājumi var traucēt sistēmas iestatījumus vai konfigurāciju kādā neparastā veidā. Tas var būt šīs problēmas iemesls. Tāpēc labāk ir atinstalēt visus jaunākos Windows atjauninājumus sistēmā.
Tālāk ir norādītas vienkāršas darbības, kā atinstalēt jaunākos Windows atjauninājumus.
1. darbība: nospiediet Windows taustiņu uz tastatūras un ierakstiet iestatījumi.
2. darbība: atlasiet Iestatījumi lietotni no meklēšanas rezultātiem, kā parādīts tālāk esošajā ekrānuzņēmumā.

3. darbība: noklikšķiniet Windows atjaunināšana lietotnes Iestatījumi kreisās puses izvēlnē.
![Iestatījumi Windows Update Min[1]](/f/3f2ee66934971b3246e63cd7461b7c01.png)
REKLĀMA
4. darbība: Windows atjaunināšanas lapā noklikšķiniet uz Atjaunināt vēsturi kā parādīts zemāk.

5. darbība. Pēc tam atlasiet Atinstalējiet atjauninājumus lapas apakšā, kā parādīts zemāk.

6. darbība: noklikšķiniet Atinstalēt no nesenajiem Windows atjauninājumiem.

7. darbība. Kad Windows atjauninājums ir atinstalēts, restartējiet sistēmu un pārbaudiet, vai problēma joprojām pastāv.
Cerams, ka tam vajadzētu atrisināt problēmu.
5. labojums: atjauniniet ārēji pievienotās aparatūras draiveri
Daudzas reizes mēs cenšamies atrisināt problēmu sistēmā, kad problēmu varētu būt izraisījis kaut kas ārējs sistēmai. Piemēram, lielākā daļa lietotāju ērtības labad izmanto sistēmai pievienotu ārējo USB peli. Tātad, ja ir kāda kļūda vai tā draiveris netiek atjaunināts, tas var izraisīt problēmu. Tāpēc mēs iesakām lietotājiem mēģināt atjaunināt ārējās pievienotās aparatūras draiveri.
Ļaujiet mums redzēt, kā atjaunināt draiveri, izmantojot ierīču pārvaldnieku, veicot tālāk norādītās darbības.
1. darbība: atveriet Ierīču pārvaldnieks ar peles labo pogu noklikšķinot uz Sākt pogu.
2. darbība: atlasiet Ierīču pārvaldnieks no konteksta izvēlnes, kā parādīts zemāk esošajā ekrānuzņēmumā.
REKLĀMA

3. darbība. Ierīču pārvaldnieka logā veiciet dubultklikšķi uz Peles un citas rādītājierīces opciju, lai to izvērstu no ierīču saraksta, kā parādīts tālāk.
4. darbība: pēc tam ar peles labo pogu noklikšķiniet uz HID saderīgas peles un atlasiet Atjaunināt draiveri konteksta izvēlnē, kā parādīts zemāk.

5. darbība: izpildiet ekrānā redzamos norādījumus, lai atjauninātu draiveri.
6. darbība. Varat atjaunināt arī jebkuru citu ārēji pievienotu aparatūras draiveri.
7. darbība. Kad tas ir izdarīts, lūdzu, pārbaudiet, vai problēma joprojām pastāv.
Cerams, ka tas atrisināja problēmu.
Ceru, ka šī ziņa jums bija informatīva un noderīga. Lūdzu, paziņojiet mums tālāk komentāru sadaļā.
Paldies!


