Saspiešana ir paņēmiens failu un mapju lieluma samazināšanai operētājsistēmā Windows. Tas varētu būt milzīgs palīgs lietotājiem, kuru datorā ir daudz lielu failu.
Iepriekš, lai saspiestu failu vai mapi, sistēmā bija jāizmanto trešās puses programmatūra, taču ar ieviešot operētājsistēmu Windows 11, Microsoft ir pievienojusi jaunu līdzekli, ko sauc par jauno tehnoloģiju failu sistēmu (NTFS) saspiešana.
Ja vēlaties uzzināt, kā izmantot šo funkciju, tālāk esam iekļāvuši norādījumus kā saspiest failus, mapes vai pat disku savā Windows sistēmā, izmantojot NTFS saspiešanu funkciju.
Satura rādītājs
Saspiediet failu, izmantojot NTFS saspiešanas līdzekli sistēmā Windows 11
1. darbība: dodieties uz mapi, kurā atrodas fails, kas ir jāsaspiež.
2. darbība. Kā parādīts zemāk esošajā attēlā, ar peles labo pogu noklikšķiniet uz faila un noklikšķiniet uz Īpašības no konteksta izvēlnes.
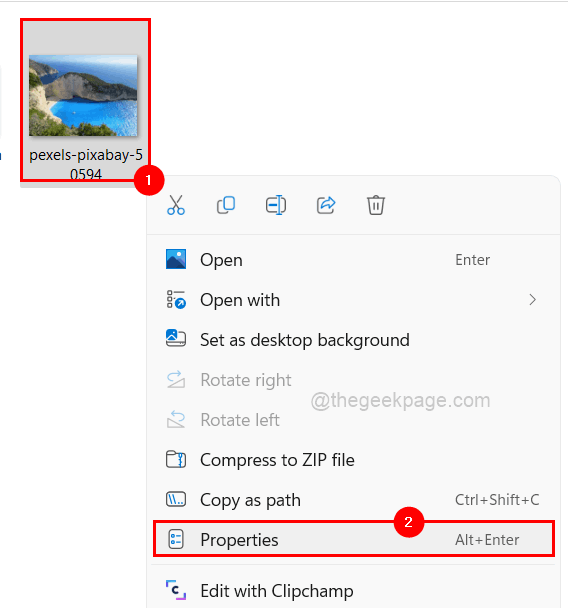
3. darbība. Pārliecinieties, vai esat uz ģenerālis cilni Properties logā.
4. darbība. Pēc tam blakus opcijai Atribūti noklikšķiniet uz Papildu loga apakšā, kā parādīts zemāk.
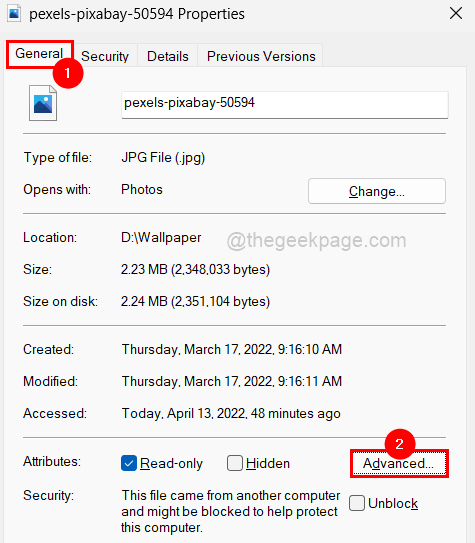
5. darbība: pārbaudiet Saspiediet saturu, lai ietaupītu vietu diskā izvēles rūtiņa pēc tam, kad ekrānā tiek parādīts logs Advanced Attributes, kā parādīts tālāk.
REKLĀMA
PIEZĪME: Lai atsauktu izmaiņas, jums vienkārši jānoņem atzīme Saspiediet saturu, lai ietaupītu vietu diskā izvēles rūtiņa un noklikšķiniet uz LABI.
6. darbība: noklikšķiniet labi lai saglabātu un aizvērtu logu Papildu atribūti.

7. darbība: beidzot noklikšķiniet uz Pieteikties un labi lai atspoguļotu veiktās izmaiņas. Tas aizver faila rekvizītu logu.
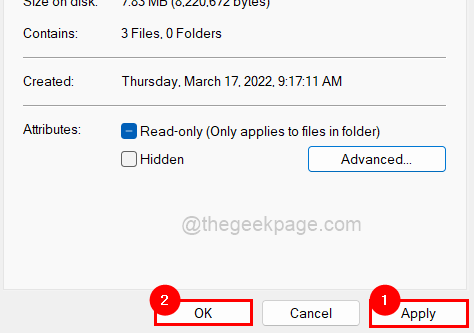
Saspiediet mapi, izmantojot NTFS saspiešanas līdzekli sistēmā Windows 11
1. darbība: Ar peles labo pogu noklikšķiniet uz mapi kas ir jāsaspiež.
2. darbība: atlasiet Īpašības no konteksta izvēlnes, kā parādīts zemāk esošajā ekrānuzņēmumā.

3. darbība: mapes rekvizītu logā noklikšķiniet uz Ģenerālis cilni un pieskarieties Papildu kas atrodas apakšā.

4. darbība: tiek atvērts logs Advanced Attributes.
5. darbība: pārbaudiet Saspiediet saturu, lai ietaupītu vietu diskā izvēles rūtiņa un noklikšķiniet uz labi lai aizvērtu logu.
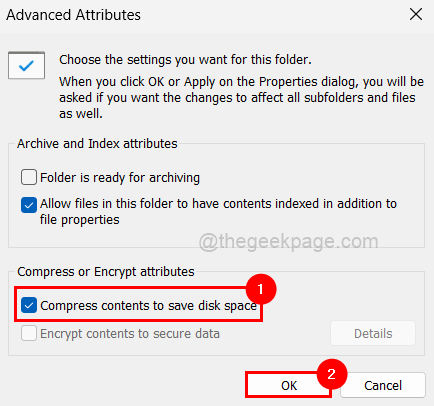
6. darbība. Pēc tam noklikšķiniet uz Pieteikties logā Mapes rekvizīti.

7. darbība: tiks parādīts neliels logs, kurā jums tiks lūgts atlasīt opciju no parādītā saraksta.
8. darbība: atlasiet Lietojiet izmaiņas šai mapei, apakšmapēm un failiem radio pogu un pieskarieties LABI.

9. darbība: noklikšķiniet labi atkal mapes rekvizītu logā.
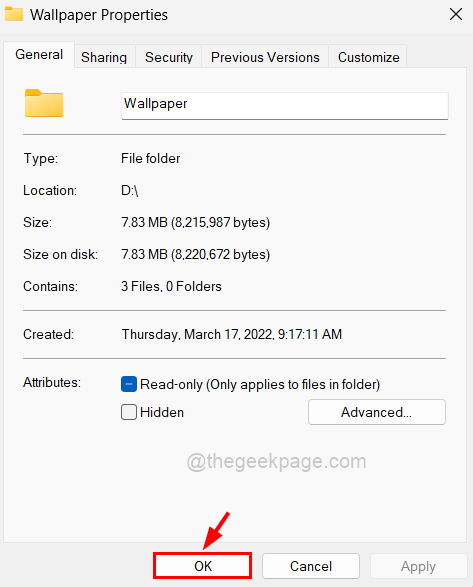
PIEZĪME: Varat pārtraukt failu/mapju saspiešanu, noņemot atzīmi no Saspiediet saturu, lai ietaupītu vietu diskā izvēles rūtiņa un noklikšķiniet uz LABI.
Saspiediet disku, izmantojot NTFS saspiešanas līdzekli sistēmā Windows 11
1. darbība. Lai saspiestu disku, ar peles labo pogu noklikšķiniet uz braukt (Piemēram:- C:\, D:\ utt), kuru vēlaties saspiest.
2. darbība: Krāns ieslēgts Īpašības no izvēlnes, kā parādīts zemāk.

3. darbība. Pēc noklusējuma tas tiek atvērts mapē Ģenerālis cilni, bet, lūdzu, pārliecinieties par to.
4. darbība: ir a izvēles rūtiņa Zemāk jaudas informācija zvanīta Saspiediet šo disku, lai ietaupītu vietu diskā. Lūdzu, noklikšķiniet uz tā, lai pārbaudiet to.
5. darbība. Kad tas ir izdarīts, noklikšķiniet uz Pieteikties.
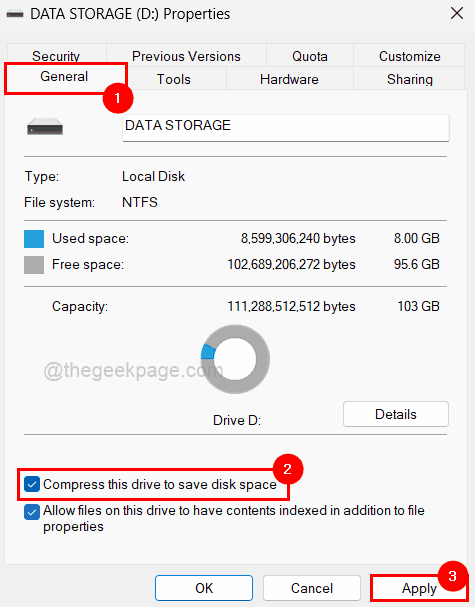
6. darbība. Pēc tam noklikšķiniet uz Lietojiet izmaiņas diskam D:\, apakšmapēs un failos opciju un pieskarieties LABI.
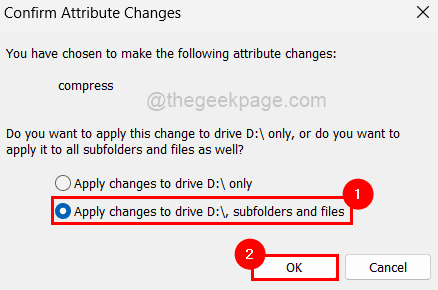
7. darbība: beidzot aizveriet diska rekvizītu logu, noklikšķinot uz LABI.
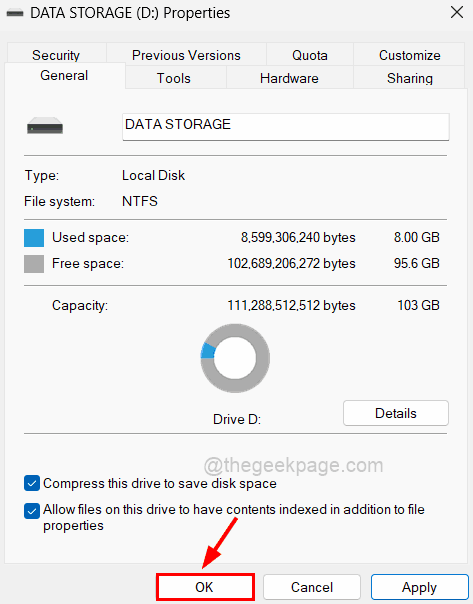
PIEZĪME: Tādā pašā veidā varat atsaukt izmaiņas, noņemot atzīmi no tām 4. darbība.
1. darbība — Lejupielādējiet Restoro datora labošanas rīku no šejienes
2. darbība. Noklikšķiniet uz Sākt skenēšanu, lai automātiski atrastu un labotu jebkuru datora problēmu.


