Jūs varētu būt datu savācējs savā organizācijā vai savā skolā vai koledžā. Iespējams, jums ir Excel fails, un šis fails, iespējams, būs jāaizpilda tik daudziem dažādiem cilvēkiem. Tas, kā cilvēki ievada datus, ir atkarīgs no viņiem un var saturēt daudzas kļūdas un pat datus, kas var nebūt vajadzīgajā diapazonā. Dienas beigās jums var rasties vissmagākās galvassāpes, labojot un nomainot visus datus pasaulē.
Tātad, vai ir kāds veids, kā jūs varat ierobežot datus, ko var ievadīt noteiktā šūnā, piemēram, izmantojot nolaižamo sarakstu? Kad konkrētai šūnai ieviešat nolaižamo izvēlni, datus var ievadīt šajā šūnā, tikai ievērojot nolaižamās izvēlnes robežas.
Šajā rakstā mēs izskaidrosim dažas vienkāršas darbības, kā jūs varat viegli pievienot nolaižamo izvēlni savām Excel šūnām. Cerams, ka raksts jums noderēs.
Kā programmā Excel pievienot nolaižamo izvēlni
1. darbība: tieši blakus Windows izvēlnes Sākt ikonai noklikšķiniet uz Meklēt ikona uzdevumjoslā.

2. darbība: Meklēšanas joslas logā meklējiet Microsoft Excel un noklikšķiniet uz Excel no Vislabāk atbilst sadaļā.
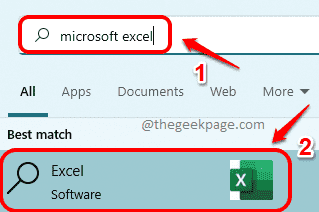
3. darbība: Kad programma Excel tiks palaista, mēs sāksim ar nolaižamās izvēlnes satura izveidi. Mēs to izveidosim 2. lapa Excel, šajā piemērā. Lai to izdarītu, noklikšķiniet uz 2. lapa Excel loga apakšējā daļā, kā parādīts zemāk esošajā ekrānuzņēmumā.
REKLĀMA

4. darbība: tagad 2. lapā, ierakstiet savā nolaižamajā izvēlnēsaturu jebkur. Esmu izmantojis A sleju, lai ierakstītu savu saturu.

5. darbība: Kad nolaižamās izvēlnes avots būs gatavs, izmantosim šī avota saturu mūsu galvenajā Excel lapā.
Lai to izdarītu, noklikšķiniet uz 1. lapa loga apakšējā daļā un pēc tam atlasiet visas šūnas kur vēlaties lietot nolaižamo izvēlni. Vai arī, ja vēlaties, lai nolaižamā izvēlne tiktu piemērota vienai šūnai, vienkārši noklikšķiniet uz šīs vienas šūnas.
Tālāk esošajā piemērā man ir kolonna ar nosaukumu Autors un es esmu atlasījis dažas šūnas no A2 līdz A13, un es vēlos, lai katrai no šīm šūnām tiktu piemērota nolaižamā izvēlne.

6. darbība: vēlreiz pārbaudiet, vai šūnas ir atlasītas. Varat atlasīt pat vienu šūnu, tas ir pilnīgi labi.
Kā nākamo, noklikšķiniet uz DATI cilne augšējā panelī. Tagad noklikšķiniet uz Datu validācijas nolaižamā izvēlne un pēc tam noklikšķiniet uz Datu validācija opciju.
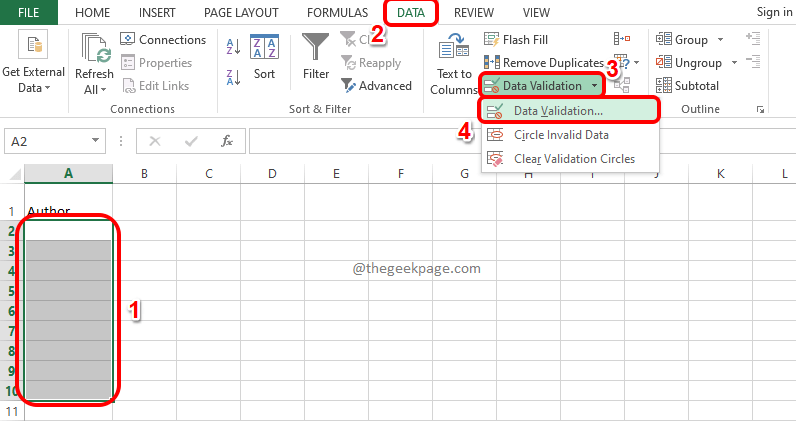
7. darbība: tagad jūsu priekšā būs atvērts datu validācijas logs. Noklikšķiniet uz Iestatījumi vispirms cilne. Tagad no nolaižamās izvēlnes, kas saistīta ar opciju Atļaut, noklikšķiniet uz opcijas ar nosaukumu Saraksts. Visbeidzot noklikšķiniet uz Avots ikonu, lai atlasītu avotu sarakstu.
Ja jums ir šaubas, lūdzu, skatiet tālāk redzamo ekrānuzņēmumu.

8. darbība: Jūs varēsiet redzēt Datu validācija logs (atzīmēts zaļā krāsā), šajā logā tagad nekas nav jādara.
Tā kā nolaižamās izvēlnes avots ir Sheet2, noklikšķiniet uz 2. lapa vispirms.

9. darbība: Tagad vienkārši velciet un atlasiet šūnas ko sagatavojāt agrāk. Kad esat atlasījis avota šūnas, logs Datu validācija tiks automātiski aizpildīts. Visbeidzot noklikšķiniet uz avotsikonu vēlreiz.

10. darbība: Kad būsit atpakaļ datu validācijas logā, varēsiet redzēt, ka jūsu avotu saraksts ir aizpildīts. Vienkārši nospiediet labi pogu.

11. darbība: Tagad jūs atgriezīsities savā galvenajā lapā, kas ir 1. lapa. Viola, tagad varat redzēt, ka visām šūnām, kuras sākotnēji atlasījāt, tagad ir piemērota nolaižamā izvēlne.
Katrai no šīm šūnām var piešķirt tikai vērtības nolaižamajā avota izvēlnē. Izbaudi!
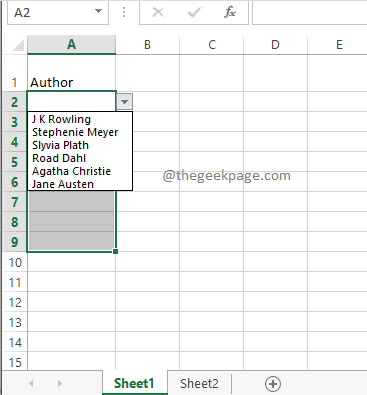
Ja mēģināt veikt dubultklikšķi uz šūnas un pēc tam mēģināt ievadīt kādu vērtību, kas nav nolaižamajā avotā, jūs saņemsit ziņojumu, kurā teikts Ievadītā vērtība nav derīga. Tādā veidā tiek sasniegts šūnā ievadāmo vērtību ierobežošanas mērķis.
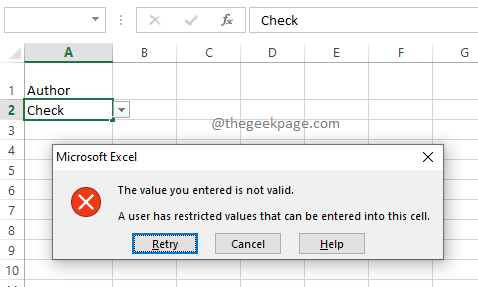
Lūdzu, pastāstiet mums komentāru sadaļā, vai raksts jums šķita noderīgs.
Sekojiet līdzi citiem trikiem un padomiem.
1. darbība — Lejupielādējiet Restoro datora labošanas rīku no šejienes
2. darbība. Noklikšķiniet uz Sākt skenēšanu, lai automātiski atrastu un labotu jebkuru datora problēmu.


