Lai ātri piekļūtu un neatkārtotu to pašu pieteikšanos vietnēs, daudzi lietotāji iestata iestatījumus tā, lai, izejot no pārlūkprogrammas un atkārtoti palaižot to, nevajadzētu lūgt pierakstīties. Taču daži Chrome lietotāji saskaras ar problēmu, ka vienmēr ir jāpiesakās. Tas nozīmē, ka, tiklīdz viņi iziet no pārlūkprogrammas un mēģinot to atkal izmantot, pārlūks Chrome pieprasa pierakstīties. Dažus lietotājus tas satrauc, un šīs problēmas iemesli var būt dažādi, piemēram, bojāti sīkfaili, izmaiņas Chrome iestatījumos utt. Šajā rakstā aplūkosim dažādas metodes, kā atrisināt problēmu “Labot Chrome izraksta mani, kad pārlūkprogramma ir aizvērta”. Katra ierīce ir atšķirīga, un arī problēmas iemesls būs atšķirīgs, tāpēc izmēģiniet tālāk norādītās dažādās metodes un atrisiniet to.
Satura rādītājs
1. metode: atspējojiet sīkfailu dzēšanu, kad aizverat visas Windows opcijas
1. darbība: atveriet Chrome pārlūkprogrammā un augšējā labajā stūrī noklikšķiniet uz 3 punkti
2. darbība: sarakstā noklikšķiniet uz Iestatījumi

3. darbība: kreisajā pusē noklikšķiniet uz Privātums un drošība

REKLĀMA
4. darbība: izvērsiet Vietnes iestatījumi kas atrodas labajā pusē, noklikšķinot uz tā
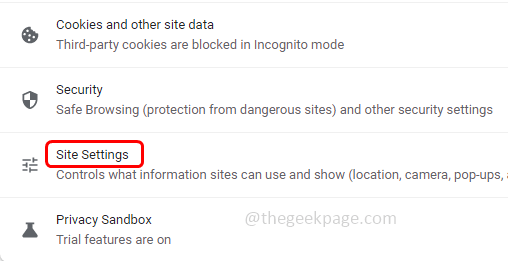
5. darbība: noklikšķiniet uz sīkfailus un vietņu datus

6. darbība: ritiniet uz leju un atrodiet notīriet sīkfailus un vietņu datus, aizverot visus logus. Atspējot to, noklikšķinot uz blakus esošās pārslēgšanas joslas
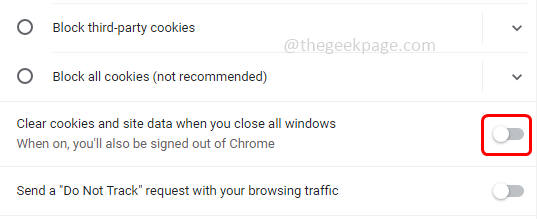
2. metode: iespējojiet Atļaut Chrome pierakstīšanos
1. darbība: atveriet Chrome pārlūkprogrammā un augšējā labajā stūrī noklikšķiniet uz 3 punkti
2. darbība: sarakstā noklikšķiniet uz Iestatījumi
3. darbība: noklikšķiniet uz sinhronizācija un Google pakalpojumi opciju
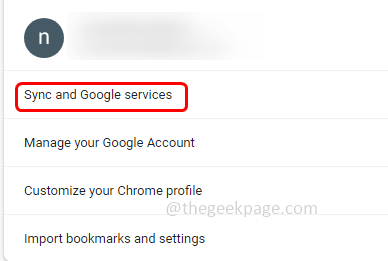
4. darbība: Iespējot Atļaut Chrome pierakstīšanos noklikšķinot uz pārslēgšanas joslas blakus tai

3. metode: notīriet kešatmiņu un sīkfailus
Ja kešatmiņas dati ir bojāti, dažkārt jūs, iespējams, esat izrakstījies no pārlūkprogrammas. Tāpēc notīriet kešatmiņas datus un pārbaudiet, vai problēma ir novērsta. Kad esat iztīrījis visu kešatmiņu, iespējams, jums pirmo reizi tiks lūgts pierakstīties.
1. darbība: atveriet Chrome pārlūkprogrammā un augšējā labajā stūrī noklikšķiniet uz 3 punkti
2. darbība: noklikšķiniet uz Iestatījumi

3. darbība: kreisajā pusē noklikšķiniet uz Privātums un drošība

4. darbība: noklikšķiniet uz Dzēst pārlūkošanas datus

5. darbība: Izvēlieties uz laika diapazons no tās nolaižamās izvēlnes un noklikšķiniet uz blakus esošās izvēles rūtiņas Sīkfaili un citi vietnes dati, kešatmiņā saglabātie attēli un faili lai to atlasītu
6. darbība: noklikšķiniet uz izdzēst datus pogu

4. metode: atjauniniet pārlūkprogrammu Google Chrome
REKLĀMA
1. darbība: atveriet Chrome pārlūkprogrammā un augšējā labajā stūrī noklikšķiniet uz 3 punkti
2. darbība: noklikšķiniet uz Iestatījumi

3. darbība: kreisajā pusē ritiniet uz leju un noklikšķiniet uz Par Chrome
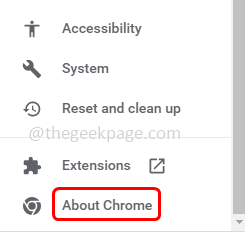
4. darbība. Chrome automātiski noteiks, vai ir kādi jauni vai jaunākie atjauninājumi. Ja tā, tas instalēs atjauninājumus un atjauninās pārlūku Chrome un prasīs pārlūkprogrammas atsākšanu. Restartējiet pārlūkprogrammu un pārbaudiet, vai problēma ir novērsta.

5. metode: iespējojiet Atļaut visus sīkfailus
1. darbība: atveriet Chrome pārlūkprogrammā un augšējā labajā stūrī noklikšķiniet uz 3 punkti
2. darbība: noklikšķiniet uz Iestatījumi

3. darbība: kreisajā pusē noklikšķiniet uz Privātums un drošība

4. darbība: noklikšķiniet uz sīkfailus un citus vietnes datus

5. darbība: noklikšķiniet uz blakus esošās radio pogas Atļaut visus sīkfailus

6. metode. Atkārtoti pievienojiet savu Google kontu pārlūkprogrammā Chrome
1. darbība: atveriet Chrome pārlūkprogrammā un augšējā labajā stūrī noklikšķiniet uz 3 punkti un atlasiet Iestatījumi no saraksta
2. darbība: noklikšķiniet uz Pagriezietiesizslēgts pogu. Tagad jūs tiksiet atteicies no Chrome un citām Google vietnēm

3. darbība: Atkārtoti palaist Chrome. Vēlreiz noklikšķiniet uz 3 punkti augšējā kreisajā stūrī un dodieties uz Iestatījumi.
4. darbība: noklikšķiniet uz pierakstieties vēlreiz un pievienojiet sava Google konta informāciju, lai pierakstītos pārlūkā Chrome. Tagad, aizverot pārlūku Chrome, jūs netiksiet izrakstīts.
7. metode: atiestatiet pārlūku Chrome
1. darbība: atveriet Chrome pārlūkprogrammā un augšējā labajā stūrī noklikšķiniet uz 3 punkti un atlasiet Iestatījumi no saraksta
2. darbība: kreisajā pusē noklikšķiniet uz Atiestatiet un notīriet
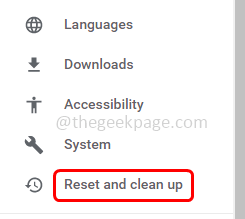
3. darbība: atlasiet Atjaunojiet iestatījumus uz to sākotnējiem noklusējuma iestatījumiem

4. darbība: noklikšķiniet uz Atiestatīt iestatījumus pogu

1. darbība — Lejupielādējiet Restoro datora labošanas rīku no šejienes
2. darbība - Noklikšķiniet uz Sākt skenēšanu, lai automātiski atrastu un labotu jebkuru datora problēmu.
Tieši tā! Ceru, ka šis raksts ir noderīgs, un dariet mums zināmu, kura no iepriekš minētajām metodēm palīdzēja jums atrisināt problēmu. Paldies!!


