Lielākā daļa Logitech tastatūru izmanto Bluetooth vai USB uztvērējus
- Vienkāršākais veids, kā savienot pārī ar Logitech tastatūru, ir izmantot Bluetooth savienojumu.
- Dažos modeļos savienošanas procesam pārī tiek izmantots vienojošais uztvērējs un īpaša programmatūra.

Lai varētu izmantot jaunu bezvadu tastatūru ar datoru, tā ir jāsavieno pārī, un šajā rokasgrāmatā mēs parādīsim, kā pareizi savienot pārī Logitech tastatūru.
Process ir diezgan vienkāršs, un tas prasa tikai dažus klikšķus, tāpēc pievienojieties mums, kamēr mēs parādīsim, kā to izdarīt datorā.
Kā pārslēgt Logitech tastatūru savienošanas pārī režīmā?
Kā mēs pārbaudām, pārskatām un vērtējam?
Pēdējos 6 mēnešus esam strādājuši, lai izveidotu jaunu satura veidošanas pārskatīšanas sistēmu. Izmantojot to, mēs pēc tam esam pārveidojuši lielāko daļu rakstu, lai sniegtu faktiskas praktiskas zināšanas par mūsu izstrādātajām ceļvežiem.
Sīkāku informāciju varat lasīt kā mēs pārbaudām, pārskatām un vērtējam pakalpojumā WindowsReport.
- Ieslēdziet tastatūru.
- Ja gaismas diode nemirgo, nospiediet un turiet Easy-Switch taustiņu, līdz tas sāk mirgot.
- Pēc tam tastatūra būs savienošanas pārī režīmā.
- Kā savienot pārī savu Logitech bezvadu tastatūru?
- Izmantojiet Bluetooth sadaļu lietotnē Iestatījumi
- Kā savienot pārī Logitech tastatūru ar USB Unifying uztvērēju?
- Kā savienot pārī Logitech tastatūru ar iPad?
- Kur atrodas Logitech tastatūras poga Easy-Switch?
Kā savienot pārī savu Logitech bezvadu tastatūru?
Izmantojiet Bluetooth sadaļu lietotnē Iestatījumi
- Pārliecinieties, vai tastatūra ir savienošanas pārī režīmā.
- Noklikšķiniet uz Sākt pogu un atlasiet Iestatījumi.
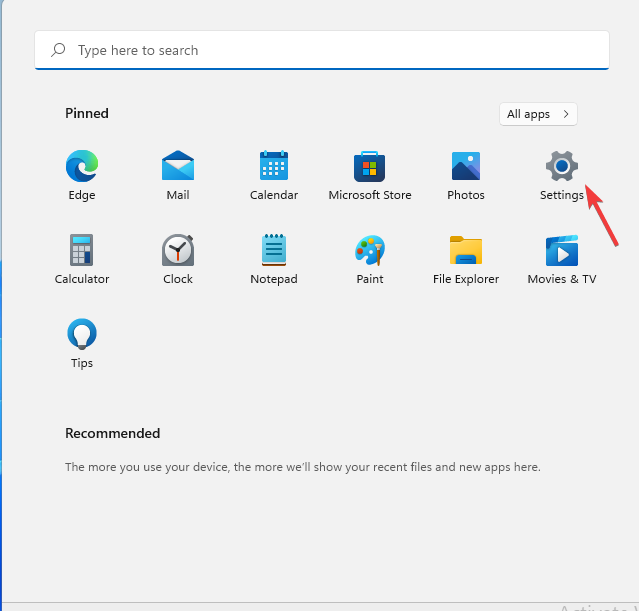
- Dodieties uz Bluetooth un ierīces un noklikšķiniet uz Pievienot ierīci.

- Izvēlieties Bluetooth no izvēlnes.

- Ierīču sarakstā atlasiet savu Logitech tastatūru.
- Pirms savienošanas pārī, iespējams, jums tiks lūgts ievadīt noteiktu kodu, tāpēc noteikti to dariet.
- Pēc tam noklikšķiniet uz Savienot un tas arī viss.
Kā savienot pārī Logitech tastatūru ar USB Unifying uztvērēju?
-
Lejupielādējiet Logitech Unifying programmatūru un instalējiet to.

- Pievienojiet Unifying uztvērēju datora USB portam.
- Palaidiet Logitech Unifying programmatūru un noklikšķiniet uz Nākamais.

- Pēc tam ieslēdziet tastatūru.
- Pagaidiet, līdz tas izveido savienojumu, un pēc tam noklikšķiniet uz Nākamais.
- Ievades laukā pārbaudiet tastatūru un atlasiet, ja tā darbojas Jā un noklikšķiniet Nākamais.
- Visbeidzot, noklikšķiniet uz Pabeigt, lai pabeigtu apstrādi.
Ja rodas kādas problēmas, mums ir lielisks ceļvedis, kā rīkoties, ja Logitech Unifying uztvērējs nedarbojas, tāpēc nepalaidiet to garām.
- Kā lejupielādēt Canon Mg2540s draiveri operētājsistēmai Windows 11
- Canon MF3010 draiveris operētājsistēmai Windows 11: lejupielādējiet un instalējiet
- Kā atiestatīt tikai C disku operētājsistēmā Windows 11
Kā savienot pārī Logitech tastatūru ar iPad?
- Pirmkārt, iestatiet tastatūru savienošanas pārī režīmā.
- iPad ierīcē atveriet Iestatījumi un aiziet Bluetooth.
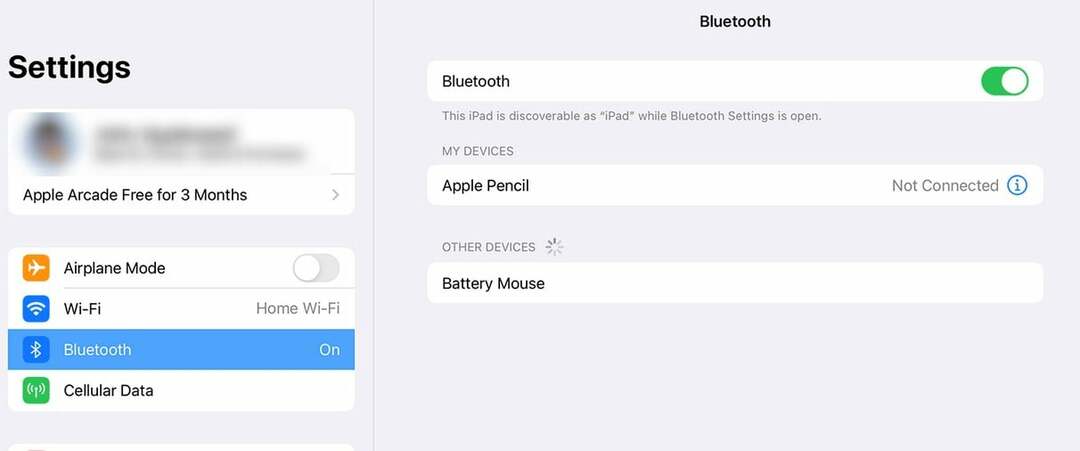
- Izvēlieties savu Logitech tastatūra no ierīču saraksta.
Kur atrodas Logitech tastatūras poga Easy-Switch?
Lielākajā daļā Logitech tastatūru Easy-Switch pogas atrodas augšējā kreisajā stūrī. Tie parasti ir pirmie trīs F pogas.

Tagad jūs zināt, kā savienot pārī Logitech tastatūru K380, K780 un visus citus modeļus. Kā redzat, datorā ir nepieciešams tikai Bluetooth, un process ir diezgan vienkāršs. Ja jums nav Bluetooth, vienmēr varat to izmantot Logitech savienojuma utilīta un USB sargspraudnis.
Ja rodas kādas problēmas, mums ir lielisks ceļvedis, kā rīkoties, ja Logitech tastatūra nedarbojas, tāpēc iesakām to apmeklēt.
Kāda ir jūsu iecienītākā metode Logitech tastatūras savienošanai ar datoru? Paziņojiet mums zemāk esošajos komentāros!


