Daži Windows lietotāji nesen sūdzējās par problēmu, kurā MoUSO Core Worker Process.exe (MoUsoCoreWorker.exe) pastāvīgi pamodina Windows 10 ierīci no miega režīma. MoUSO Core Worker Process ir programma, kas fonā organizē Windows atjaunināšanas sesiju. Tas parasti darbojas fonā, netraucējot jūs priekšējā galā. Bet, ja jūsu dators turpina mosties MoUSO Core Worker Process.exe dēļ, vienkārši izpildiet šos vienkāršos risinājumus, lai problēmu viegli novērstu.
1. labojums - ignorēt MoUSO pamata darbinieka procesa pieprasījumu
Jūs varat ignorēt MoUSO Core Worker procesa pieprasījumu.
1. Nospiediet Windows taustiņš + Q taustiņi kopā. Pēc tam ierakstiet “cmd“.
2. Pēc tam ar peles labo pogu noklikšķiniet uzKomandu uzvedne“. Pēc tam noklikšķiniet uz “Izpildīt kā administratoram“.

3. Kad parādās komandu uzvedne, ielīmēt komandu un hit Enter. Tas ignorēs MoUsoCoreworker.exe procesa izpildi.
powercfg / requestoverride procesa MoUsoCoreWorker.exe izpilde

4. Izpildiet šo komandu, lai pārbaudītu, vai process tiešām tiek ignorēts.
powercfg / requestoverride
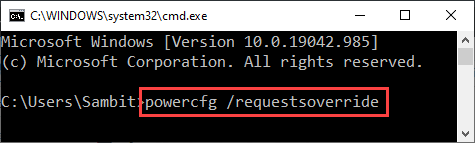
Tikko restartēt jūsu mašīna.
Vienkārši ieslēdziet datoru miega režīmā un pārbaudiet to pats.
Ja problēma joprojām pastāv, izmēģiniet nākamās darbības.
Ja vēlaties ignorēt MoUsoCoreWorker.exe procesu, rīkojieties šādi -
a. Atveriet komandu uzvedni ar administratora tiesībām.
b. Pēc tam izpildiet šo komandu, lai noņemtu ignorēšanas procesu.
powercfg / pieprasījumi ignorē MoUsoCoreWorker.exe procesu

Pēc šīs komandas izpildes aizveriet termināli.
2. labojums - mainiet reģistru
Mainot reģistru, problēma jānovērš.
1. Nospiediet Windows taustiņš + R taustiņi kopā.
2. Izpildes panelī pierakstiet “regedit”Un noklikšķiniet uz“labi“.
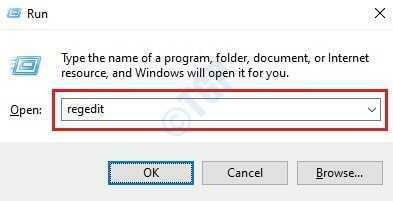
Brīdinājums –
Reģistra redaktors ir viena no visjutīgākajām vietām jūsu datorā. Tātad, iesakām divos soļos izveidot reģistra dublējumu.
Kad esat atvēris reģistra redaktoru, noklikšķiniet uz “Fails“. Pēc tam noklikšķiniet uz “Eksportēt”, Lai datorā izveidotu jaunu dublējumu.

Ja kaut kas iet uz priekšu, vienkārši apvienojiet šo dublējumu ar sistēmas reģistru.
3. Vienkārši dodieties uz šo vietu -
HKEY_LOCAL_MACHINE \ SOFTWARE \ Policies \ Microsoft \ Windows \ WindowsUpdate \ AU
4. Labajā pusē atradīsit “NoAutoRebootWithLoggedOnUsers”Taustiņu.
5. Dubultklikšķi uz tā, lai to rediģētu.
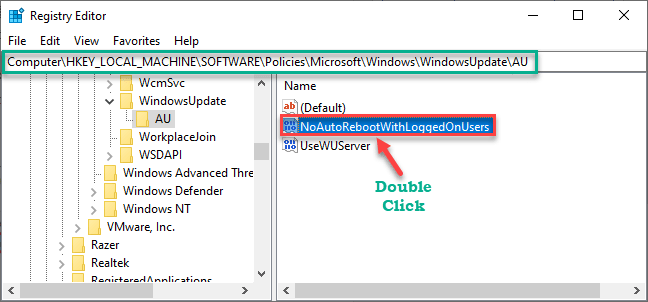
6. Iestatiet atslēgas vērtību kā “1“.
7. Pēc tam nospiediet Enter taustiņu, lai to saglabātu.
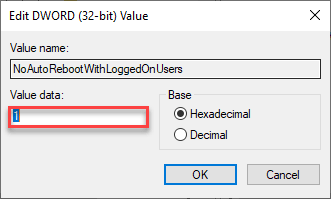
Vienkārši aizveriet reģistra redaktoru. Restartēt vienreiz datorā.
Labot 3 - pārbaudiet, vai nav Windows atjauninājumu
Ja jūsu datorā ir gaidīti Windows atjauninājumi, MoUSO var novērst datora miegu.
1. solis - pārbaudiet, vai nav Windows Update
1. Vispirms nospiediet taustiņu Windows taustiņš + I taustiņi kopā.
2. Pēc tam noklikšķiniet uzAtjaunināšana un drošība“.

3. Pēc tam noklikšķiniet uz “Windows atjaunināšana”Kreisajā rūtī.
4. Tāpēc noklikšķiniet uz “Meklēt atjauninājumus“.

Ļaujiet Windows pārbaudīt visus gaidītos atjauninājumus un instalējiet tos savā sistēmā.
PIEZĪME–
Iespējams, redzēsit papildu atjauninājumus. Parasti tie ir uzskaitīti sadaļā “Neobligāts atjauninājums”. Veiciet šīs darbības
a. Jums jānoklikšķina uz “Skatīt izvēles atjauninājumus”, Lai pārbaudītu papildu atjauninājumus.

b. Šeit jūs pamanīsit, ka gaidāmi daži draiveru atjauninājumi. Vienkārši, pārbaudīt visi atjauninājumi.
c. Pēc tam vienkārši pieskarietiesLejupielādējiet un instalējiet“.

d. Visbeidzot, vienkārši noklikšķiniet uzRestartēt tagad“.

Šī būs restartēt dators un instalēšanas process būs pabeigts.
4. labojums - atspējojiet modināšanas taimerus
Datora modināšanas taimeri var izraisīt šo problēmu.
1. Lai palaistu Palaist nospiediet Windows taustiņš + R kopā.
2. Iekš Palaist logs, tips vai kopēt ielīmēt šo palaist komandu un pēc tam hit Enter.
control.exe powercfg.cpl,, 3
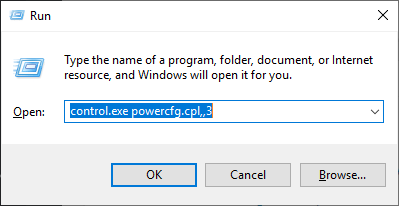
3. Kad tiek parādīts logs Enerģijas opcijas, noklikšķiniet uz nolaižamā bultiņa.
4. Pēc tam atlasietAugsta veiktspēja [Aktīvs]”Nolaižamajā sarakstā.

5. Pēc tam, paplašināties “Gulēt" iestatījumi.
6. Pēc tam pagarinietAtļaut modināšanas taimerus“.
7. Visbeidzot iestatiet “Setting:” uz “Atspējot”Nolaižamajā sarakstā.
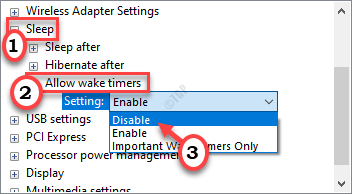
8. Visbeidzot, noklikšķiniet uz “Piesakies" un "labi”, Lai saglabātu šīs izmaiņas.

Aizveriet vadības paneļa logu. Restartēt datorā. Pēc tam ieslēdziet datoru miega režīmā un pārbaudiet, vai tas darbojas vai nē.
Labot 5 - rediģēt uzdevumu plānotāju
Rediģējiet uzdevumu no uzdevumu plānotāja.
1. Vienkārši ar peles labo pogu noklikšķiniet uz Windows ikonas un noklikšķiniet uzPalaist“.
2. Pēc tam ierakstiet “taskchd.msc”Un noklikšķiniet uz“labi“.
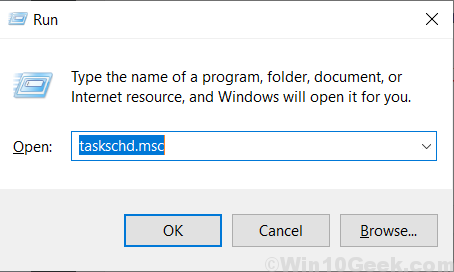
3. Kad dominē logs Uzdevumu plānotājs, kreisajā rūtī dodieties uz šo galveni -
Uzdevumu plānotājs> Microsoft> Windows> UpdateOrchestrator
4. Pēc tam labajā pusē ritiniet uz lejuPlānojiet skenēšanu”Uzdevums.
5. Viss, kas jums jādara, ir ar peles labo pogu noklikšķiniet uz konkrētā uzdevuma un noklikšķiniet uz “Atspējot”, Lai atspējotu uzdevumu.
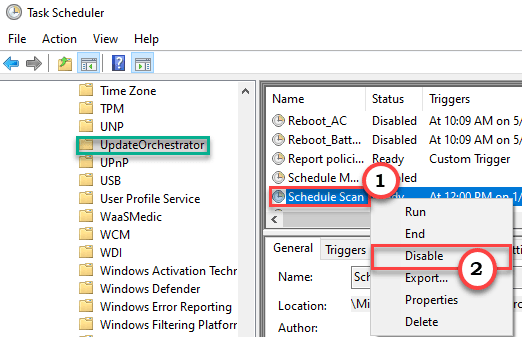
Aizveriet logu Uzdevumu plānotājs.
Tādējādi jūsu datorā tiks atspējots USO Core Worker process. Mēs iesakām vienreiz restartēt ierīci un pārbaudīt efektu.
Labojums 6 - atspējojiet pakalpojumu Update Orchestrator
Ja pakalpojuma Orchestrator atspējošana nav mainījusi iestatījumus, rīkojieties šādi.
1. Nospiediet Windows taustiņš + R taustiņus.
2. Pēc tam ierakstiet “pakalpojumi.msc”Un noklikšķiniet uz“labi“.

3. Kad tiek atvērts logs Pakalpojumi, meklējietAtjaunināt Orchestrator pakalpojumu (UOS)“.
4. Pēc tam ar peles labo pogu noklikšķiniet uz pakalpojuma un noklikšķiniet uz “Rekvizīti“.

5. Vienkārši noklikšķiniet uz ‘Startup type:’.
6. Pēc tam noklikšķiniet uz “Atspējots”Nolaižamajā sarakstā.

7. Visbeidzot, noklikšķiniet uz “Piesakies" un "labi“.

Aizveriet pakalpojumu ekrānu.
Restartēt jūsu ierīcē.
Labot 7 - restartējiet Windows atjaunināšanas pakalpojumu
Mēģiniet restartēt Windows atjaunināšanas pakalpojumu.
1. Nospiediet Windows taustiņš + Q taustiņi kopā. Pēc tam ierakstiet “Pakalpojumi”Meklēšanas lodziņā
2. Ar peles labo pogu noklikšķiniet uzPakalpojumi”Un noklikšķiniet uz“Izpildīt kā administratoram“.

3. Pakalpojumu ekrānā ar peles labo pogu noklikšķiniet uzWindows atjaunināšana" apkalpošana.
4. Pēc tam noklikšķiniet uz “Apstājies”, Lai apturētu pakalpojumu datorā.

Samaziniet logu Pakalpojumi.
5. Pēc tam ar peles labo pogu noklikšķiniet uz Windows ikona.
6. Pēc tam noklikšķiniet uz “Uzdevumu pārvaldnieks”, Lai piekļūtu uzdevumu pārvaldniekam.

7. Tagad dodieties uzSīkāka informācijaCilni.
8. Pēc tam meklējietMoUsoCoreWorker.exe”Process. Ar peles labo pogu noklikšķiniet uz tā un noklikšķiniet uz “Beigt procesa koku“.
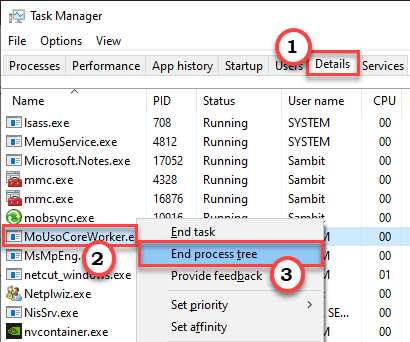
Pēc tam aizveriet uzdevumu pārvaldnieka ekrānu.
9. Atkal palieliniet logu Pakalpojumi.
10. Pēc tam ar peles labo pogu noklikšķiniet uzWindows atjaunināšana”Un noklikšķiniet uz“Sākt”, Lai vēlreiz sāktu pakalpojumu.

Aizveriet logu Pakalpojumi.
Pārslēdziet datoru miega režīmā. Pārbaudiet, vai tas automātiski pamostas vai nē.
Ja tas neatrisina jūsu problēmu, mēģiniet to atrast Windows atjaunināšana veicot 3. labojumā minētās darbības.
Ja problēma joprojām pastāv, rīkojieties šādi.
1. Nospiediet Windows taustiņš + Q taustiņi kopā.
2. Tips “cmd”Un noklikšķiniet uz“Izpildīt kā administratoram“.

3. Kad parādās komandu uzvedne, kopēt ielīmēt šīs komandas pa vienam. Nospiediet Enter secīgi izpildīt komandas.
net stop wuauserv neto stop biti net stop stop dosvc net start wuauserv neto starta biti neto start dosvc
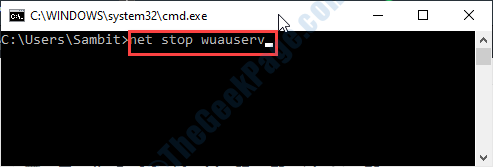
Pēc šo komandu izpildīšanas aizveriet termināli.
Vienkārši atkal ieslēdziet mašīnu miega režīmā.
Labot 8 - atjaunot enerģijas iestatījumus
Izmantojot komandrindu, datorā ir jāatjauno barošanas iestatījumi.
1. Noklikšķiniet uz meklēšanas lodziņa blakus Windows ikonai. Tālāk ierakstiet “cmd“.
2. Pēc tam ar peles labo pogu noklikšķiniet uzKomandu uzvedne“. Pēc tam noklikšķiniet uz “Izpildīt kā administratoram“.

3. Kad parādās komandu uzvedne, kopēt ielīmēt šo komandu. Tad sit Enter.
powercfg -restoredefaultschemes
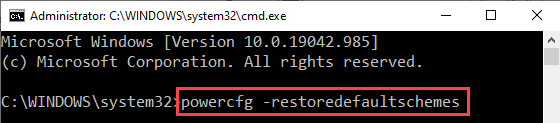
Tādējādi Power Profile tiks atiestatīti uz noklusējuma iestatījumiem.
Aizveriet termināli un restartēt vienreiz datorā. Pēc tam vienkārši gulējiet mašīnu.
Miega režīma iestatījumus MsoUSOCoreworker.exe neietekmēs.
9. labojums - ļaujiet datoram izslēgt problemātisko aparatūru
Daži porti ir konfigurēti enerģijas patēriņam pat tad, kad dators guļ.
1. Sākumā nospiediet Windows taustiņš + R taustiņi kopā.
2. Pēc tam ierakstiet “devmgmt.msc ”. Pēc tam noklikšķiniet uz “labi“.

3. Kad tiek atvērts ierīces pārvaldnieka logs, izvērsietUniversal Serial Bus kontrolieri“.
4. Pēc tam ar peles labo pogu noklikšķiniet uz pirmās USB ierīces sarakstā un noklikšķiniet uz “Rekvizīti“.
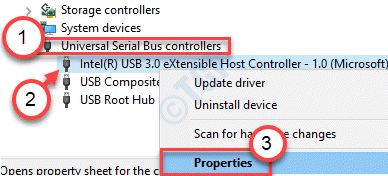
5. Pēc tam dodieties uzEnerģijas pārvaldībaCilni.
6. Tad, ķeksītis lodziņš blakusĻaujiet datoram izslēgt šo ierīci, lai taupītu enerģiju“.

7. Visbeidzot, noklikšķiniet uzPiesakiesUn uz “labi“.

8. Vienkārši atkārtojiet tās pašas darbības citām USB ierīcēm, kas uzskaitītas sadaļā Universal Serial Bus Controllers.
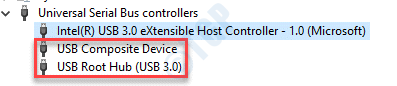
Turklāt šo darbību varat atkārtot arī citām ierīcēm, piemēram, attēlveidošanas ierīcēm, ārējā tīkla kartēm utt
Kad esat mainījis iestatījumus, aizveriet ierīces pārvaldnieka logu. Tagad pārbaudiet, vai šis labojums darbojas.
Ja problēma joprojām pastāv, rīkojieties šādi.
1. Nospiediet Windows taustiņš + R taustiņus.
2. Pēc tam ierakstiet “cmd“. Pēc tam nospiediet Ctrl + Shift + Esc taustiņus kopā, lai atvērtu komandu uzvedni ar administratīvām tiesībām.

3. Palaidiet šo komandu, lai pārbaudītu, kuras ierīces neļauj jūsu datoram gulēt.
Powercfg - ierīces vaicājums wake_armed
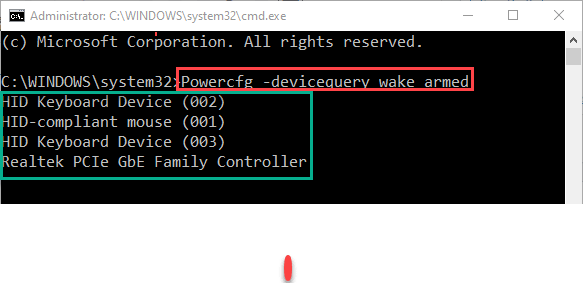
Tiks parādīts to ierīču saraksts, kuras saņem enerģiju no datora pat tad, kad tas guļ.
(Piemērs- Kā redzat, mums ir četras pieslēgvietas / ierīces, kas neļauj modināt datoru.)
4. Tagad nospiediet Windows taustiņš + X taustiņi kopā.
5. Pēc tam noklikšķiniet uzIerīču pārvaldnieks“.
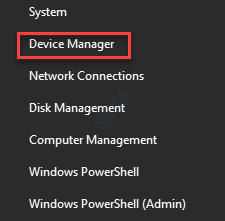
6. Pēc tam ar peles labo pogu noklikšķiniet uz ierīcēm, kuras esat pamanījis, lai dators nepamostos, un noklikšķiniet uz “Rekvizīti“.

7. Tāpat kā iepriekš, dodieties uz “Enerģijas pārvaldībaCilni.
8. Pārliecinieties, ka lodziņš blakusĻaujiet datoram izslēgt šo ierīci, lai taupītu enerģiju”Ir atzīmēta.

9. Visbeidzot, noklikšķiniet uzPiesakiesUn uz “labi“.

Atkārtojiet šīs darbības citām ierīcēm, kas neļauj datoram gulēt.
[
PIEZĪME –
Pastāv iespēja, ka visām ierīcēm var nebūt sadaļas “Enerģijas pārvaldība”. Tātad, iespējams, nevarēsit lūgt datoru izslēgt tos miega laikā. Šādos gadījumos mēs vienkārši iesakām atvienot šīs ierīces pirms datora gulēšanas režīma.
]
Pēc visu šo izdarīšanas restartēt vienreiz datorā.
Kad tas ir palaists, ieslēdziet mašīnu miega režīmā un pārbaudiet, vai šis labojums darbojas.
Labot 10 - palaidiet Windows atjaunināšanas problēmu novēršanas rīku
Lai sakārtotu problēmu, palaidiet Windows atjaunināšanas problēmu novēršanas rīku.
1. Vienkārši ar peles labo pogu noklikšķiniet uz Windows ikona.
2. Pēc tam noklikšķiniet uz zobrata formas ikonas, lai piekļūtu iestatījumiem.

3. Pēc tam atlasietAtjaunināšana un drošība" iestatījumi.

3. Pēc tam noklikšķiniet uz “Problēmu novēršana“.
4. Ritiniet uz leju un noklikšķiniet uz “Papildu problēmu novēršanas rīki“.
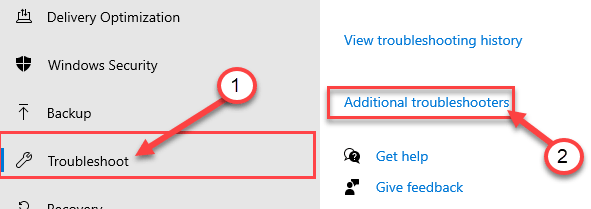
5. Kad parādās papildu problēmu novēršanas rīku saraksts, noklikšķiniet uzWindows atjaunināšana“.
6. Lai sāktu problēmu novēršanas procesu,Palaidiet problēmu novēršanas rīku“.

Lai palaistu problēmu novēršanas rīku, izpildiet ekrānā redzamos norādījumus.
Restartēt datorā. Pēc tam pārbaudiet problēmas statusu. Ja problēma joprojām pastāv, rīkojieties šādi:
1. Veiciet 1. līdz 4. darbību, lai atvērtu papildu problēmu novēršanas iespējas.
2. Pēc tam noklikšķiniet uzJauda.
3. Pēc tam noklikšķiniet uz “Palaidiet problēmu novēršanas rīku“.
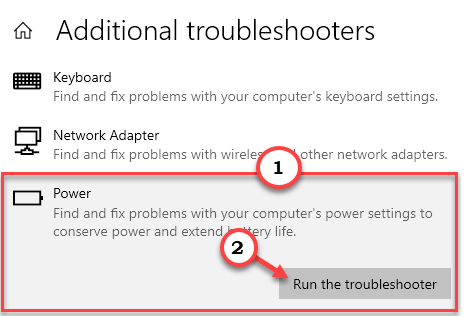
Pēc tam izpildiet ekrānā redzamos norādījumus, lai palaistu problēmu novēršanas procesu.
Labot 11 - atinstalējiet konfliktējošās lietotnes
Daži lietotāji ir sūdzējušies, ka dažas lietojumprogrammas, iespējams, izmanto MoUSOCoreWorker procesu.
Goodsync ir zināma lietojumprogramma, kas, iespējams, to ir izraisījusi.
1. Jums ir jāpiekļūst Palaist logā, jums jānospiež ‘Windows taustiņš“Un“R“.
2. Tad raksti "appwiz.cpl”Tajā Run terminālā un pēc tam noklikšķiniet uz“labi“.
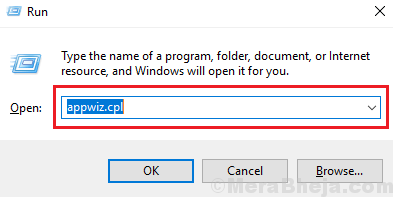
3. Kad jūsu priekšā parādās instalēto programmatūru saraksts, meklējietPreces sinhronizācija”Instalēto lietojumprogrammu sarakstā.
4. Tad, ar peles labo pogu noklikšķiniet antivīrusu un pēc tam noklikšķiniet uz “Atinstalēt“.
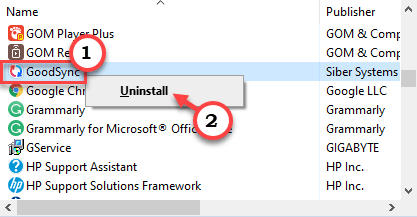
5. Klikšķiniet uz "Atinstalēt“.
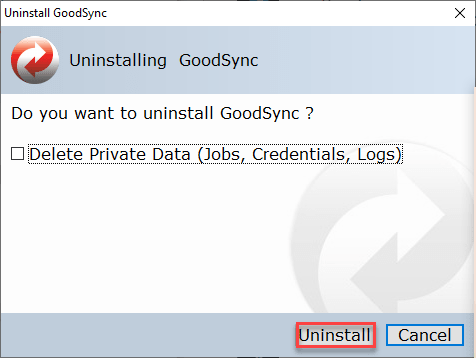
Tagad sāksies atinstalēšanas process.
Izpildiet ekrānā redzamos norādījumus, lai to pilnībā atinstalētu no ierīces.
Vienreiz restartējiet mašīnu. Pārbaudiet, vai tas darbojas jums.
Jūsu problēma būtu jāatrisina.


