iTunes ir viens no populārākajiem multivides atskaņotājiem, kas tagad ir pieejams arī operētājsistēmai Windows 10. Tā ir pazīstama ar savu milzīgo multivides bibliotēku, kas sastāv no tūkstošiem mūzikas failu, daudzām TV pārraidēm, pilnmetrāžas filmām, aplādēm utt. Šī milzīgā kolekcija tikai aizsprosto jūsu cietā diska vietu, izraisot tā palēnināšanos.
Tātad, lai mazinātu stresu jūsu cietajā diskā, varat pārsūtīt iTunes bibliotēkas saturu uz citu datoru. Apskatīsim, kā.
Risinājums: USB zibatmiņas diska izmantošana
1. darbība: Atveriet iTunes lietotni, dodieties uz Fails cilni ekrāna augšējā kreisajā stūrī, noklikšķiniet uz tā un atlasiet Bibliotēka no konteksta izvēlnes. Pēc tam noklikšķiniet uz Organizēt bibliotēku.

2. darbība: Tagad Organizēt bibliotēku dialoglodziņā atzīmējiet izvēles rūtiņu blakus Konsolidētie faili. Nospiediet labi lai saglabātu un izietu.

3. solis: Tagad nospiediet Windows taustiņš + E kopā uz tastatūras, lai atvērtu Failu pārlūks. Klikšķiniet uz Šis dators saīsni kreisajā pusē un pēc tam veiciet dubultklikšķi, lai atvērtu
C piedziņa. Šeit mēs noklikšķinājām uz OS (C :).
4. solis: Pēc tam pa vienam virzieties uz zemāk esošo ceļu, lai sasniegtu iTunes mape:
- veiciet dubultklikšķi uz Lietotāji
- veiciet dubultklikšķi uz sava pašreizējā lietotāja konta. Šeit mēs noklikšķiniet uz madhu.
- veiciet dubultklikšķi uz Mūzika.
- Tagad jūs sasniedzat iTunes mapi.

5. darbība: Ar peles labo pogu noklikšķiniet uz iTunes mapi un atlasiet Kopēt no konteksta izvēlnes.

6. solis: Tagad ielīmējiet šo failu uz USB zibatmiņas diska / pildspalvas diska, pievienojiet pildspalvas disku citam datoram un nokopējiet to iTunes mapi uz šo datoru.
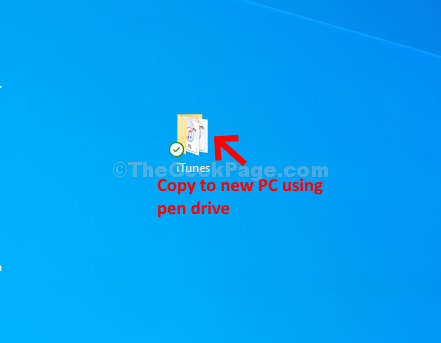
7. solis: Tagad nospiediet Windows taustiņš + E kopā uz tastatūras, lai atvērtu Failu pārlūks jaunajā datorā. Virzieties uz to pašu ceļu, lai sasniegtu iTunes mapi tādā pašā veidā, kā parādīts 4. solis.
Jūs redzēsiet iTunes mapi arī jaunajā datorā, ja jau esat spēlējis iTunes uz tā. Tomēr, ja nevēlaties pārrakstīt saturu vai pārslogot to ar pārāk lielu saturu, izdzēsiet veco mapi. Ar peles labo pogu noklikšķiniet uz iTunes mapi un noklikšķiniet uz Dzēst.
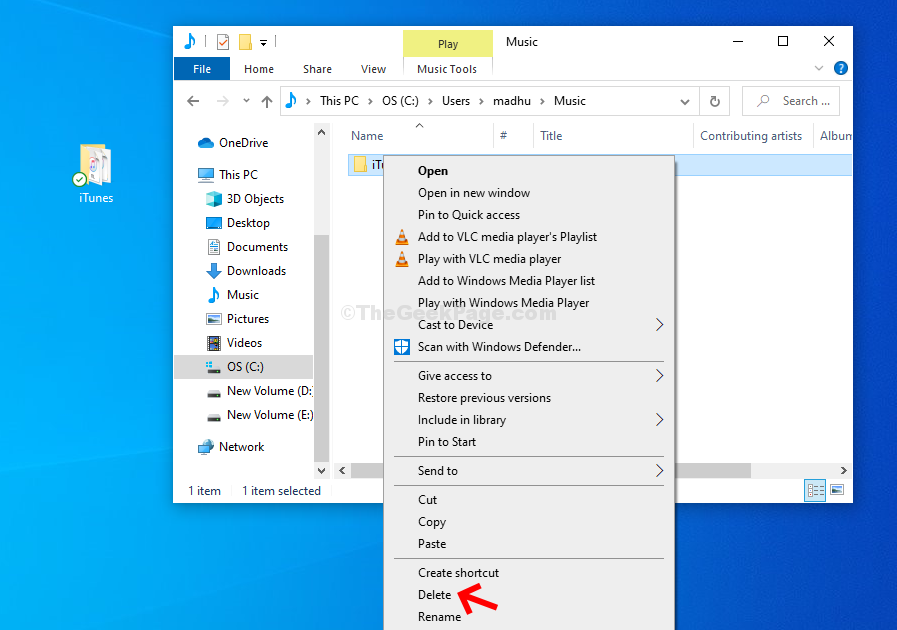
8. solis: Tagad atlasiet jauno iTunes mapi (kuru pārsūtījāt no vecā datora, izmantojot pildspalvas disku) un velciet un nometiet to mapē Mūzika jaunā datora mapi.
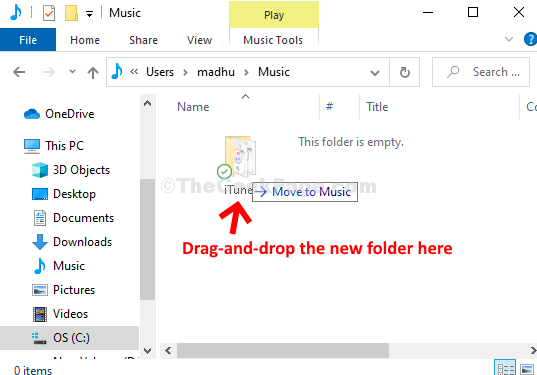
Tieši tā. Jūs esat pabeidzis iTunes bibliotēkas pārsūtīšanu uz jauno datoru.


