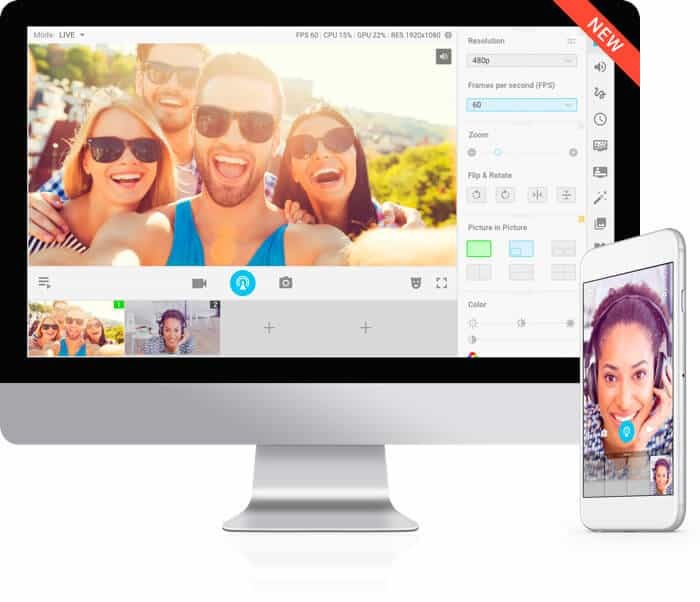- Skype is een van de beste toepassingen voor instant messaging en video-oproepen.
- Veel gebruikers meldden dat hun camera ondersteboven staat tijdens videogesprekken.
- Om webcamproblemen op te lossen, werkt u de webcamstuurprogramma's bij en controleert u uw webcamsoftware.
- We hebben Skype in het verleden uitgebreid besproken en als u op zoek bent naar meer Skype-gidsen, raden we u aan om onze Skype-hub.

Bij gebruik van een draagbaar apparaat, zoals een laptop of een tablet, moeten we praten over sociale media en chatten met je vrienden, familie of collega's.
Elk op Windows 10 gebaseerd apparaat biedt dus speciale functies die daarbij kunnen worden gebruikt. Een van de meest populaire software die wordt gebruikt voor: realtime chatten of videobellen is Skype.
Daarom zal ik u in de volgende regels proberen te laten zien hoe u een Skype-gerelateerd probleem kunt oplossen: camera op zijn kop of omgekeerde camera.
Als uw Skype-camera ondersteboven staat, kan dat een vervelend probleem zijn tijdens videogesprekken. Over webcamproblemen gesproken, gebruikers meldden ook de volgende problemen:
- Skype video horizontaal spiegelen - Als uw video is omgedraaid in Skype, kunt u dit mogelijk oplossen door een paar opties te wijzigen. Volgens gebruikers is het probleem meestal gerelateerd aan uw Skype-instellingen en kan het eenvoudig worden opgelost.
- Skype-camera ondersteboven ASUS, Fujitsu, laptop - Dit probleem kan op verschillende apparaten optreden en zowel eigenaren van ASUS als Fujitsu hebben dit probleem gemeld. Dit wordt hoogstwaarschijnlijk veroorzaakt door uw stuurprogramma's, maar u zou het probleem moeten kunnen oplossen door ze opnieuw te installeren of bij te werken.
- Skype-camera gespiegeld, gespiegeld – Dit is een relatief veel voorkomend probleem bij Skype, en als uw camera is gespiegeld of gespiegeld, zou u dit probleem moeten kunnen oplossen door een van onze oplossingen te gebruiken.
- Webcam ondersteboven gedraaid – Soms kan uw webcam ondersteboven worden gedraaid in andere toepassingen en niet alleen in Skype. Als dit gebeurt, heeft u hoogstwaarschijnlijk een probleem met het stuurprogramma, dus u moet uw stuurprogramma's bijwerken of opnieuw installeren.
Er zijn verschillende manieren waarop u uw omgekeerde camera kunt bevestigen. Zoals u zult zien, is het voltooien van deze methoden voor probleemoplossing eenvoudig en het kost u slechts een paar minuten om het probleem op te lossen, dus aarzel niet en pas de richtlijnen uit deze handleiding toe.
Hoe kan ik de Skype-camera repareren als deze ondersteboven staat?
- Controleer uw webcamsoftware
- Update uw webcamstuurprogramma
- Controleer je camera-instellingen in Skype
- Installeer uw webcamstuurprogramma opnieuw
- Gebruik software van derden om uw camera om te draaien
- Wijzig uw register
1. Controleer uw webcamsoftware
Als uw camera ondersteboven staat, heeft het probleem mogelijk te maken met uw webcamsoftware. Met behulp van uw webcamsoftware kunt u verschillende opties aanpassen, zoals helderheid, contrast, maar u kunt uw flip ook spiegelen of spiegelen webcam.
Controleer uw camerasoftware om te zien of uw webcam gespiegeld is. Ga naar Instellingen sectie en zorg ervoor dat de optie voor spiegelen of spiegelen niet is aangevinkt. Na het uitschakelen van deze opties zou uw probleem volledig moeten zijn opgelost.
2. Update uw webcamstuurprogramma
Stuurprogramma's handmatig bijwerken
Als de vorige oplossing niet voor u werkte, raad ik u aan de nieuwste te installeren update voor je webcam rechtstreeks vanaf de website van uw fabrikant.
Als het probleem met de omgekeerde camera wordt veroorzaakt door een recente update, moet u terugkeren naar de vorige versie van uw webcamsoftware.
Sommige gebruikers stellen ook voor om de hardware-ID van uw webcam te controleren voordat u deze bijwerkt. U kunt dat doen door deze stappen te volgen:
- druk op Windows-toets + X om het Win + X-menu te openen en te kiezen Apparaat beheerder van de lijst.

- Wanneer Apparaat beheerder wordt geopend, zoekt u uw webcamstuurprogramma en dubbelklikt u erop om de eigenschappen ervan te openen.
- Navigeren naar Details tabblad en selecteer Hardware-ID's van de Eigendom lijst. U ziet verschillende waarden in de Waarde veld. Deze waarden vertegenwoordigen uw chauffeurs, en in ons geval is de gewenste chauffeur desired 1BCF&PID_0005, maar deze waarde zal anders zijn op uw pc.
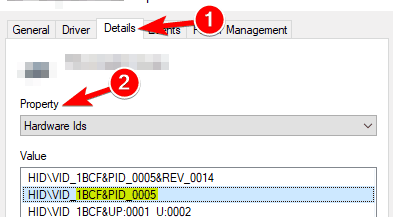
Zodra u uw hardware-ID hebt ontvangen, gaat u naar de website van uw webcamfabrikant en voert u de ID in die u hebt ingevoerd Stap 3 in het zoekvak. Nadat u dat gedaan heeft, zou u de gewenste driver moeten kunnen vinden.
Nu hoeft u alleen maar het stuurprogramma te downloaden en te installeren en het probleem zou opgelost moeten zijn.
Als je de webcam niet kunt vinden in apparaatbeheer, kijk hier dan eens naar snel artikel waarmee u het probleem in een mum van tijd kunt oplossen.
Stuurprogramma's automatisch bijwerken
Als u hardware- en randapparatuurproblemen wilt oplossen, is het van cruciaal belang om uw stuurprogramma's up-to-date te houden, maar het handmatig downloaden van stuurprogramma's kan een lang en vervelend proces zijn.
Daarom wilt u misschien een gespecialiseerde Driver Update-software gebruiken die automatisch de benodigde stuurprogramma's downloadt en installeert zodra u de juiste voor u hebt geselecteerd.
 Meestal worden de generieke stuurprogramma's voor de hardware en randapparatuur van uw pc niet correct bijgewerkt door het systeem. Er zijn belangrijke verschillen tussen een generiek stuurprogramma en een stuurprogramma van een fabrikant.Zoeken naar de juiste driverversie voor elk van uw hardwarecomponenten kan vervelend worden. Daarom kan een geautomatiseerde assistent u elke keer helpen uw systeem te vinden en bij te werken met de juiste stuurprogramma's, en we raden u ten zeerste aan DriverFix.Volg deze eenvoudige stappen om uw stuurprogramma's veilig bij te werken:
Meestal worden de generieke stuurprogramma's voor de hardware en randapparatuur van uw pc niet correct bijgewerkt door het systeem. Er zijn belangrijke verschillen tussen een generiek stuurprogramma en een stuurprogramma van een fabrikant.Zoeken naar de juiste driverversie voor elk van uw hardwarecomponenten kan vervelend worden. Daarom kan een geautomatiseerde assistent u elke keer helpen uw systeem te vinden en bij te werken met de juiste stuurprogramma's, en we raden u ten zeerste aan DriverFix.Volg deze eenvoudige stappen om uw stuurprogramma's veilig bij te werken:
- Download en installeer DriverFix.
- Start de software.
- Wacht op de detectie van al uw defecte stuurprogramma's.
- DriverFix toont u nu alle stuurprogramma's die problemen hebben, en u hoeft alleen de stuurprogramma's te selecteren die u wilt laten repareren.
- Wacht tot de app de nieuwste stuurprogramma's heeft gedownload en geïnstalleerd.
- Herstarten uw pc om de wijzigingen door te voeren.

DriverFix
Zorg ervoor dat de stuurprogramma's van uw pc-componenten perfect blijven werken zonder uw pc in gevaar te brengen.
Bezoek website
Disclaimer: dit programma moet worden geüpgraded van de gratis versie om een aantal specifieke acties uit te voeren.
3. Controleer je camera-instellingen in Skype
- Open Skype.
- Wanneer Skype begint, navigeer naar Extra > Opties.
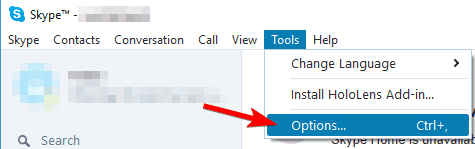
- Navigeer nu naar Beeldinstellingen in het linkerdeelvenster.

- Klik op Geavanceerd tabblad en onder Afbeelding spiegelen sectie zorg ervoor dat Horizontaal spiegelen en Spiegel verticaal opties zijn niet aangevinkt.
Zodra u deze twee opties uitschakelt, wordt het probleem met uw Skype-camera opgelost.
4. Installeer uw webcamstuurprogramma opnieuw
- Open Apparaat beheerder.
- Zodra de Apparaat beheerder wordt geopend, zoekt u uw webcamstuurprogramma, klikt u erop met de rechtermuisknop en kiest u Apparaat verwijderen uit de menukaart.
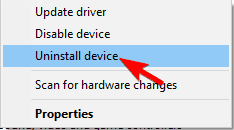
- Indien beschikbaar, check Verwijder de driversoftware voor dit apparaat selectievakje en klik op click Verwijderen.
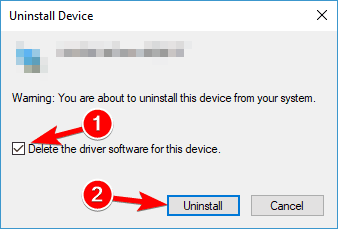
- Klik na het verwijderen van het webcamstuurprogramma op Scannen op hardwarewijzigingen icoon. Als alternatief kunt u uw pc opnieuw opstarten.
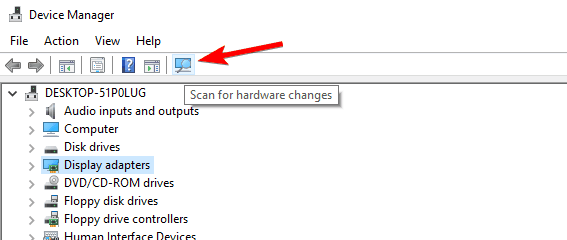
Windows zal nu proberen de ontbrekende stuurprogramma's te installeren. Nadat het stuurprogramma opnieuw is geïnstalleerd, controleert u of het probleem zich blijft voordoen.
5. Gebruik software van derden om uw camera om te draaien
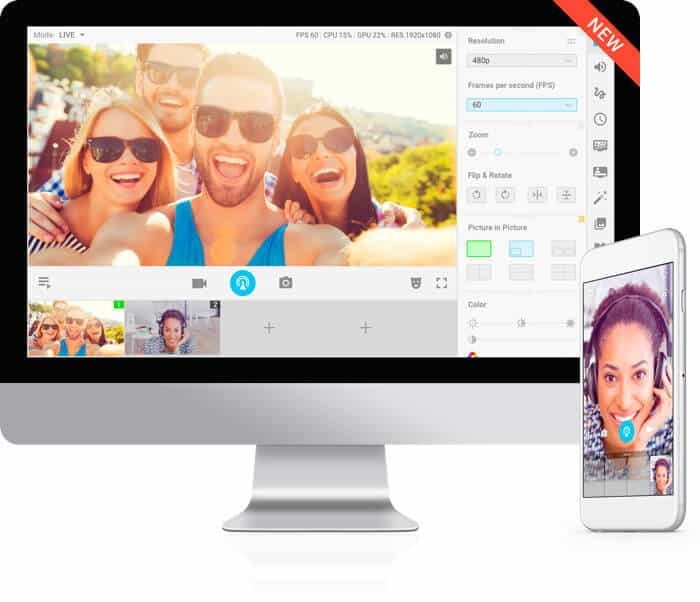
Als uw Skype-camera nog steeds ondersteboven staat, kunt u proberen een app van derden te gebruiken - Manycam. Dit is gratis software die gemakkelijk te gebruiken is en die u kan helpen dit probleem op te lossen.
Het enige dat u hoeft te doen, is deze tool downloaden en installeren op uw Windows 10-computer. Voer vervolgens het programma uit en ga naar Bronnen > Camera's en kies je webcam.
Voer vervolgens Skype uit en ga richting Extra > Opties > Algemeen > Video-instellingen > Selecteer webcam, en van daaruit gewoon kiezen Manycam virtuele webcam. Dat zou je probleem met de omgekeerde camera moeten oplossen.
⇒Krijg ManyCam
Over camerasoftware gesproken, je vindt er meer in dit speciale artikel.
U zult enkele van de beste camerasoftware op de markt vinden en misschien kiest u er een die aan uw behoeften voldoet en u zal helpen van deze fout af te komen.
6. Wijzig uw register
- Open Register-editor. Om dat snel te doen, drukt u gewoon op Windows-toets + R, voer in regedit en klik vervolgens op OK of druk op Enter.
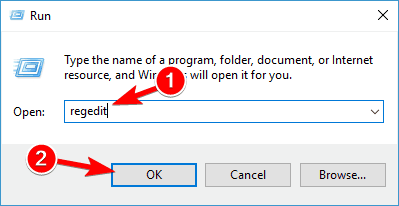
- Aangezien het wijzigen van uw register een potentieel gevaarlijke taak kan zijn, is het raadzaam om vooraf een back-up van uw register te maken. Dit is vrij eenvoudig en om dat te doen, hoeft u alleen maar op. te klikken Bestand > Exporteren.
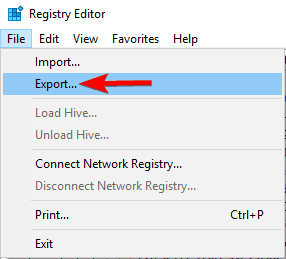
Stel nu in Bereik exporteren net zo Alle en voer de gewenste bestandsnaam in. Klik op Sparen knop om wijzigingen op te slaan.
Als er iets misgaat na het wijzigen van uw register, kunt u het eenvoudig herstellen door dit bestand uit te voeren.
- Navigeer nu in het linkerdeelvenster naar HKEY_LOCAL_MACHINESYSTEMCurrentControlSetControlClass{6BDD1FC6-810F-11D0-BEC7-08002BE2092F}000Instellingen sleutel.
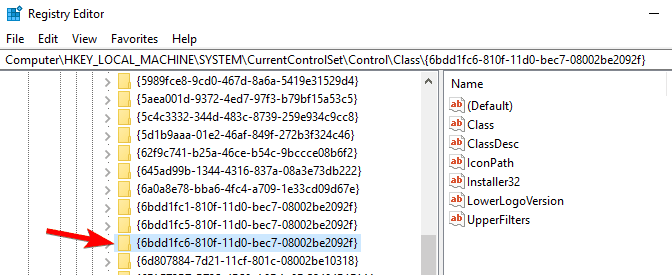
- In het rechterdeelvenster zou u een DWORD moeten zien met de naam Omdraaien. Ddubbelklik erop om de eigenschappen te openen. Als de waardegegevens zijn ingesteld op 0, verander het in 1. Aan de andere kant, als waardegegevens zijn ingesteld op 1, verander het in 0. Klik nu op OK knop om wijzigingen op te slaan.
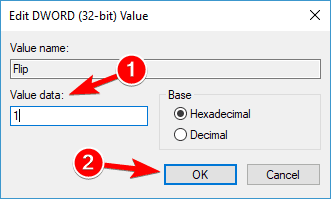
Nadat je dat hebt gedaan, zou het probleem met de omgedraaide camera moeten zijn opgelost. Houd er rekening mee dat deze DWORD zich op een andere locatie kan bevinden, dus het kan zijn dat u problemen ondervindt om deze te vinden.
Als u deze DWORD of Key niet kunt vinden, betekent dit dat deze oplossing niet op u van toepassing is.
Als u het register van uw Windows 10 niet kunt bewerken, lees dan dit:handige gids en vind de snelste oplossingen voor het probleem.
Dit zijn de beste oplossingen voor probleemoplossing die u kunt toepassen wanneer u merkt dat uw webcamcamera ondersteboven staat en u het niet kunt herstellen.
Dus nu zou je Skype op de juiste manier moeten kunnen gebruiken zonder problemen op te lossen (controleer hierover ook hoe u Skype-oproepen kunt oplossen, gaat niet door problemen).
Zoals altijd, als je nog andere suggesties of vragen hebt, laat ze dan gerust achter in de comments hieronder en we zullen ze zeker bekijken.
Veel Gestelde Vragen
Als Skype uw camera niet detecteert, is er mogelijk een probleem met het webcamstuurprogramma of is uw camerakabel mogelijk beschadigd.
Nee, je hebt geen camera nodig om Skype te gebruiken. Zonder camera kan de andere kant je echter niet zien tijdens de videogesprekken.
Ja, beide services lijken veel op elkaar, maar Skype is beschikbaar op alle grote desktops op mobiele platforms, terwijl FaceTime alleen beschikbaar is op Apple-apparaten.
![Toegang krijgen tot webcam-instellingen in Windows 10 [Beknopte handleiding]](/f/f01b90d566ddcd26042c7fa7930abae9.jpg?width=300&height=460)