Als u de RDP-service op uw pc met Windows 10 of Windows 11 opnieuw wilt opstarten, moet u dit artikel lezen. Dus, wat is een RDP-service? RDP of Remote Desktop is een Windows-software of een functie waarmee u de desktopomgeving van uw pc op afstand kunt uitvoeren. Dat betekent dat u uw pc-bureaublad kunt gebruiken, op afstand kunt communiceren en beheren.
Soms zijn er echter problemen met de service en moet u de RDP-service mogelijk opnieuw starten. Hoewel u uw pc opnieuw kunt opstarten om te zien of dit helpt, kunt u dit soms niet doen tijdens uw lopende werk. Daarom is het opnieuw opstarten van de service een van de beste manieren om uit te schakelen. Gelukkig zijn er een aantal manieren die u kunnen helpen om de RDP-service op uw Windows 1- of Windows 11-pc opnieuw te starten. Laten we eens kijken hoe:
Inhoudsopgave
Methode 1: Start de RDP-service opnieuw via Service Manager
sinds de Extern bureaublad is een Windows-service, is de snelste manier om de service opnieuw te starten via het venster Servicebeheer. Volg de onderstaande instructies om opnieuw op te starten RDP service via de Onderhoud manager:
Stap 1: druk de Win + R toetsen samen op uw toetsenbord om de. te openen Opdracht uitvoeren raam.
Stap 2: In de Opdracht uitvoeren zoekveld, typ services.msc en druk op Oke om de te lanceren Service Manager raam.

Stap 3: In de Diensten venster, ga naar de rechterkant van het venster en zoek naar Extern bureaublad-services onder de Namen kolom.

Stap 4: Als alternatief kunt u ook gewoon de Extern bureaublad-services optie en klik op het groene pictogram van de afspeelknop (Service opnieuw starten) op de Service Manager-werkbalk.

U hebt nu de opnieuw opgestart Extern bureaublad-service.
Methode 2: Start de RDP-service opnieuw met Taakbeheer
Met deze methode kunt u de Remote Desktop Service opnieuw starten met behulp van de systeemmonitor-app of wat we gewoonlijk Taakbeheer noemen. Laten we eens kijken hoe u RDP opnieuw kunt opstarten met behulp van de Taakbeheer-app:
Stap 1: Ga naar Begin menu, klik er met de rechtermuisknop op en selecteer Taakmanager vanuit het contextmenu.

Stap 2: als de Taakbeheer venster wordt geopend, ga naar de Diensten tabblad.
Nu, onder de Naam kolom, zoek TermijnService, klik er met de rechtermuisknop op en selecteer Herstarten.

Als u klaar bent, sluit u de Taakbeheer raam.
De Extern bureaublad-service (RDP) is nu opnieuw gestart.
Methode 3: Start de RDP-service opnieuw via Windows PowerShell
U kunt de. ook opnieuw starten RDP of de Extern bureaublad-service handmatig, door bepaalde commando's uit te voeren in de verhoogde Windows PowerShell. Volg de onderstaande stappen om de service opnieuw te starten:
Stap 1: druk de Win + R sneltoetsen op uw toetsenbord en de Opdracht uitvoeren venster opent.
Stap 2: Typ nu Powershell in het zoekvak en druk op de Ctrl + Shift + Enter toetsen samen op uw toetsenbord om de verhoogde Windows PowerShell.
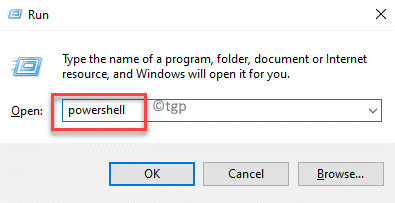
Stap 3: In de Windows PowerShell (beheerder), voer het onderstaande commando uit en druk op Binnenkomen:
Herstart-Service -Force -Naam "TermService"
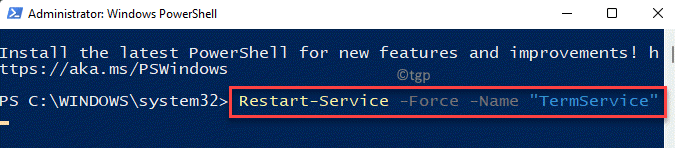
Stap 4: Als alternatief kunt u de onderstaande opdracht uitvoeren en op. drukken Binnenkomen:
Restart-Service -Force -DisplayName "Remote Desktop Services"

De RDP-service is opnieuw gestart.


