De functie voor spraakgestuurd typen is al beschikbaar op Windows 10. maar met de introductie van Windows 11 heeft Microsoft deze functie vernieuwd, die wordt geleverd met een nieuw gepolijst UI-ontwerp, minimalistische looks, instellingen en nog veel meer gebruiksgemak. in dit artikel gaan we dieper in op de nieuwe functie voor spraaktypen in Windows 11.
Nieuwste functies van de tool voor spraaktypen in Windows 11
De tool voor spraakgestuurd typen kreeg niet alleen een eenvoudige facelift, maar er zijn ook veel veranderingen onder de motorkap. Hier zijn enkele coole functies van het nieuwe spraakgestuurd typen
1. De functie Voice Typing kan de interpunctie in uw toon detecteren en uw woorden automatisch interpuncteren terwijl u onderweg bent, dankzij geavanceerde machine learning.
2. De bewerking is veel soepeler en geautomatiseerd.
Deze Vocie Typing-functie vereist een continue internetverbinding en is ook beperkt tot bepaalde talen (inclusief verschillende accenten).
De nieuwe functie voor spraakgestuurd typen gebruiken in Windows 11
U moet de functie voor automatische interpunctie in de instellingen inschakelen om deze op uw computer te gebruiken.
Toegang krijgen tot de tool voor spraakgestuurd typen
1. Open de kladblok op jouw computer.
2. Zodra het kladblok is geopend, drukt u op Windows-toets +H toets samen om het venster Spraakgestuurd typen te openen.
3. Tik nu gewoon op de microfoon knop in het midden van de tool voor spraakgestuurd typen.
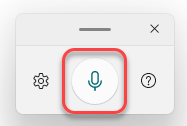
Begin nu gewoon te praten en het zal uw woorden automatisch op het Kladblok schrijven.
U kunt zelfs het venster van de tool Spraaktypen naar wens van de ene plaats naar de andere slepen.
Klik en houd de balk bovenaan de tool Spraakgestuurd typen ingedrukt en sleep de muis om de tool op elke gewenste locatie te plaatsen.
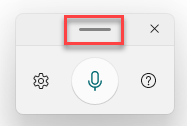
De instellingen voor automatische interpunctie inschakelen
Volg deze stappen als u de nieuwe instellingen voor automatische interpunctie wilt gebruiken.
1. Open het Kladblok en open de tool voor spraakgestuurd typen.
2. Klik in de tool voor spraakgestuurd typen op de tandwielvormig pictogram om het instellingenpaneel te openen.
3. Schakel vervolgens de 'Automatische interpunctie' instellen op "Op“.
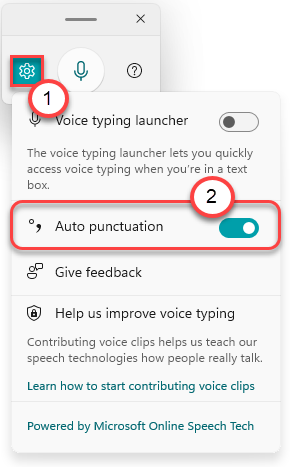
Zodra je dit hebt gedaan, begin je gewoon te typen. Windows zal de tekst zelf automatisch laten interpuncteren. Nooit meer spraakgestuurd typen en bewerken achteraf, want Windows zal de tekst onderweg bewerken voor interpunctie.
Hoe u de tool Spraakgestuurd typen automatisch in een tekstveld kunt laten verschijnen
Een van de grootste problemen met deze functie is dat u op de Windows-toets+H toetsen samen om toegang te krijgen tot de tool Spraakgestuurd typen. Dit proces is behoorlijk hinderlijk. Daarom heeft Windows 11 een nieuwe functie geïntroduceerd waarmee u de tool voor spraaktypen automatisch in een tekstveld kunt laten verschijnen wanneer u erop klikt.
1. Open een Kladblok-pagina.
2. druk de Windows-toets+H toetsen samen om de tool Spraakgestuurd typen te openen.
3. Klik nu op het tandwielvormige pictogram.
4. Zet vervolgens de “Starter voor spraaktypen” instellingen naar “Op“.
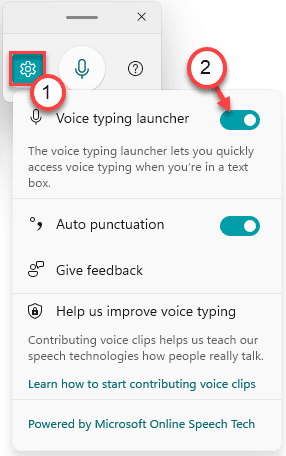
Klik nu op een willekeurig tekstveld en u zult een kleine launcher op de lagere positie van uw scherm opmerken. U kunt op de microfoonknop op dit opstartprogramma klikken om spraakgestuurd typen onmiddellijk in een tekstveld te starten.

Dat is het! Dit zijn de nieuwe functies van


