Met System Image-back-up kunt u een back-up maken van de versie van Windows die u op uw computer hebt geïnstalleerd. Dit kan uw computer redden, het komt vast te zitten in een oneindige opstartlus of kan niet herstellen van een fatale softwaregerelateerde fout. We raden u aan een nieuwe systeemkopie op uw computer te maken als u er geen heeft en deze op een verwisselbare schijf op te slaan voor gebruik in noodgevallen.
OPMERKING –
Back-up van systeemkopie maakt een back-up van de Windows-bestanden. Maar het maakt geen back-up van andere bestanden als u dat wilt. Dus als u een back-up van uw belangrijke bestanden wilt maken, moet u kiezen voor de optie Back-up en herstel in Windows. System Image-back-up maakt ook een herstelpunt voor uw computer waarvan u kunt kiezen om het te herstellen.
Hoe u eenvoudig een back-up kunt maken van de systeemkopie in Windows 11, 10
Volg deze eenvoudige instructies om een back-up te maken van de systeemkopie in Windows 11.
1. Druk eerst op de Windows-toets+R sleutels bij elkaar.
2. Typ vervolgens "controle" in de doos. Klik vervolgens op “Oke“.
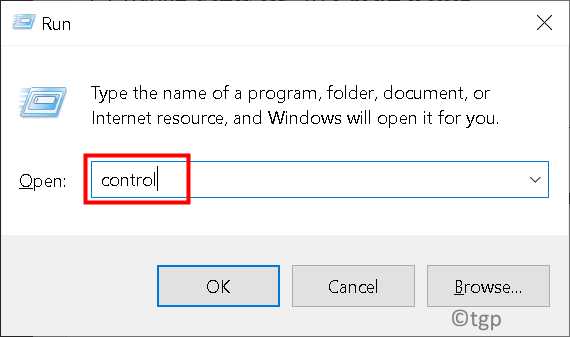
3. Wanneer het Configuratiescherm wordt geopend, tikt u op "Systeem en veiligheid“.

4. Klik vervolgens op “Bestandsgeschiedenis“.

4. Tik in het linkerdeelvenster op "Back-up van systeemkopie“.

6. Klik vervolgens aan de rechterkant op “Back-up instellen” om een back-up van uw apparaat in te stellen.

7. Nu ziet u de lijst met schijven op uw systeem met 'Vrije ruimte‘, ‘Totale grootte‘.
8. Selecteer, afhankelijk van de vrije ruimte die je hebt, een schijf om een back-upbestand van de systeemkopie te maken. Tik vervolgens op "Volgende’ om verder te gaan.

9. In het volgende scherm heb je twee verschillende opties. Dit zijn -
Laat Windows kiezen (aanbevolen) – Deze optie heeft de voorkeur als u alleen een back-up van een systeemimage wilt maken.
Laat me kiezen – Als u deze optie selecteert, kunt u bestanden kiezen waarvan u handmatig een back-up wilt maken.
10. Selecteer dus de "Laat Windows kiezen (aanbevolen)" optie. Klik vervolgens op “Volgende“.

11. Klik ten slotte op “Instellingen opslaan en back-up uitvoeren” om te beginnen met het maken van de systeemkopie.

Nu maakt Windows een nieuwe back-up van de systeemkopie op uw computer. Dit proces kan even duren en u kunt het desgewenst op de achtergrond laten draaien.
Als u klaar bent, sluit u het Configuratiescherm.
Dat is het! Op deze manier kunt u eenvoudig een back-up van het systeemimage maken en deze opslaan voor verder gebruik.


