Sinds Windows 10 werd geïntroduceerd, is er een mix van goede en slechte afhaalrestaurants. Hoewel er tal van handige functies zijn om te verkennen, zijn er ook genoeg kopzorgen. Schermproblemen zijn sindsdien vaak voorgekomen en veroorzaakten plotselinge problemen terwijl u aan een belangrijke taak werkte.
Een voorbeeld van zo'n probleem is een ondersteboven scherm dat erg frustrerend kan zijn. Zelfs wanneer u de muis beweegt, beweegt de cursor zelfs in de tegenovergestelde richting, net als een spiegelbeeld. Het kan om vele redenen gebeuren. Misschien heb je een extra monitor van je pc toegevoegd en verwijderd, misschien is het de gedateerde grafische driver, of misschien heb je gewoon een verkeerde toets ingedrukt.. Het kan van alles zijn, maar gelukkig is het geen fataal probleem en kan het eenvoudig worden opgelost. Laten we eens kijken hoe.
Oplossing: de app Instellingen gebruiken
Stap 1: Het kan moeilijk zijn om te navigeren in de gespiegelde modus, maar probeer toch de Begin knop rechtsboven en klik erop. Klik nu op de Uitrusting icoon om de. te openen Instellingen venster.

Stap 2: In de Instellingen venster, navigeer naar systemen, en klik erop.
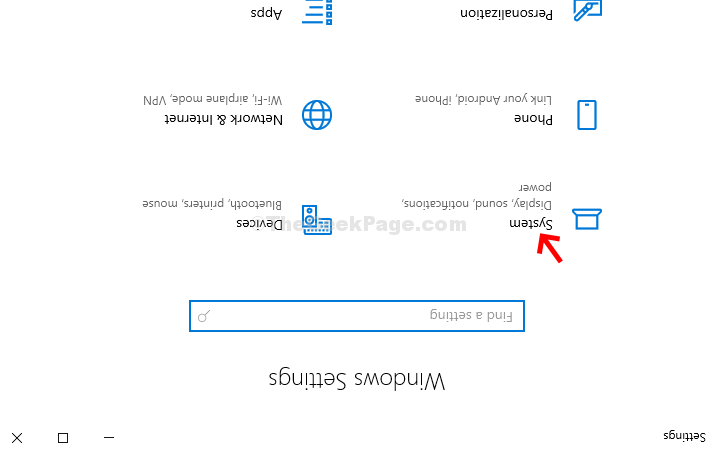
Stap 3: In de Systemen venster, klik op Scherm. Klik vervolgens aan de rechterkant van het paneel op Weergaverichting en selecteer Landschap uit de vervolgkeuzelijst.

Selecteer in de prompt die verschijnt Wijzigingen behouden en uw Windows 10-scherm is weer terug in de normale liggende modus.


