Met Windows 11 kunt u meerdere toetsenbordindelingen toevoegen en schakelen tussen deze indelingen volgens uw vereisten. U kunt in elke gewenste taal typen en direct naar een andere overschakelen. Als u een bepaalde lay-out niet langer wilt en de ruimte die deze inneemt wilt besparen, kunt u deze zelfs verwijderen. Al deze zijn mogelijk met enkele zeer eenvoudige stappen.
In dit artikel wordt uitgebreid uitgelegd hoe u een andere toetsenbordindeling in uw Windows kunt toevoegen, tussen toetsenbordindelingen kunt wisselen en niet meer benodigde indelingen kunt verwijderen.
Inhoudsopgave
Toetsenbordindelingen toevoegen
Stap 1: Druk op WIN en ik sleutels samen om de. te starten Instellingen app. Klik op de Tijd & taal tabblad op de linkerkant en op de rechter zijde, Klik op taal & regio.

Stap 2: Onder de Voorkeurstalen sectie, klik op de 3 horizontale stippen icoon gekoppeld aan uw standaardtaal.

Stap 3: Klik op Taalopties uit het uitgevouwen menu.

Stap 4: Nutsvoorzieningen rol helemaal omlaag om de sectie te vinden Toetsenborden. Klik op Een toetsenbord toevoegen knop daar.
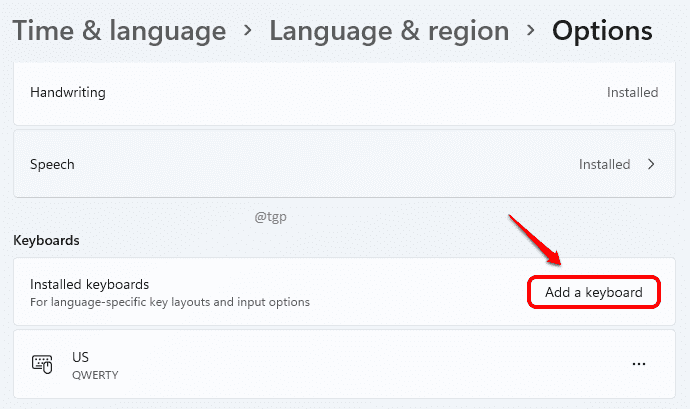
Stap 5: U kunt door de lijst met toetsenbordindelingen scrollen en kies degene die je wilt.
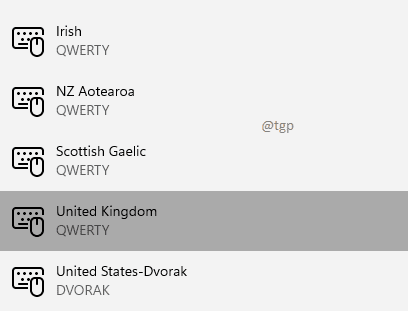
Dat is het. Als u uw sectie Toetsenborden nogmaals controleert, ziet u dat uw nieuwe toetsenbordindeling nu is toegevoegd.
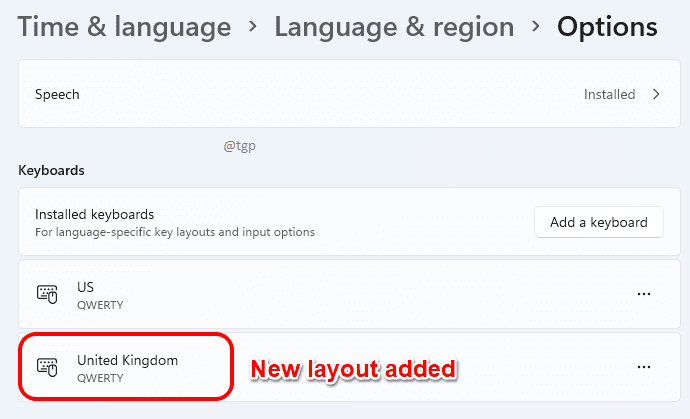
Toetsenbordindelingen wijzigen
Nu je je nieuwe toetsenbordindeling hebt toegevoegd, kun je eenvoudig schakelen tussen de beschikbare toetsenbordindelingen.
Klik daarvoor op de Ingangsindicator pictogram in de rechterbenedenhoek van de taakbalk. Kies in het uitgevouwen menu met beschikbare toetsenbordindelingen de toetsenbordindeling waarnaar u wilt overschakelen.

Nadat u een toetsenbordindeling hebt gekozen, kunt u beginnen met typen met de door u gekozen indeling.
Toetsenbordindelingen verwijderen
Volg de onderstaande stappen om een toetsenbordindeling te verwijderen.
Stap 1: Start de Instellingen app door op te drukken WIN en ik sleutels bij elkaar. Op de linkerdeelvenster, Klik op Tijd & taal optie en op de rechterdeelvenster, Klik op Taal & regio.

Stap 2: Onder de Voorkeurstalen sectie, zoek uw standaard taal en klik op de 3 horizontale stippen.

Stap 3: Klik als volgende op Taalopties.

Stap 4: Naar beneden scrollen en vind de toetsenborden sectie. Klik op de 3 horizontale stippen pictogram dat is gekoppeld aan het toetsenbord dat u wilt verwijderen. Klik in het uitgevouwen menu op de Verwijderen knop. Dat is het.

Vertel ons in de opmerkingen of u het artikel nuttig vond of niet.


