Wanneer uw systeem onverwachts wordt afgesloten, is het heel natuurlijk dat u zich afvraagt of dit de eerste keer is dat dit is gebeurd. Het kan ook uw interesse wekken waarom dit plotseling gebeurde. Gelukkig heeft Windows een geweldige ingebouwde service, Event Viewer genaamd, die je alle informatie kan geven die je hierover nodig hebt.
In dit artikel wordt in detail uitgelegd hoe u alle uitschakelingen op uw computer kunt bekijken, samen met de tijdstippen van de gebeurtenissen. U kunt deze afsluitingen ook filteren en ook details krijgen van alleen de onverwachte afsluitingen.
Stap 1: Start de Loop venster door op te drukken WIN + R sneltoets combinatie. Typ in eventvwr.msc en raak de Oke knop.
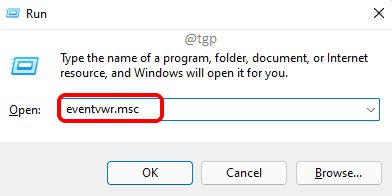
Stap 2: Wanneer het Event Viewer-venster wordt geopend,
- Dubbelklik op Windows-logboeken in het linkervenster om het uit te vouwen.
- Klik als volgende op de Systeem onderafdeling.
- Klik ten slotte in het rechterdeel van het venster op de Huidig logboek filteren optie.
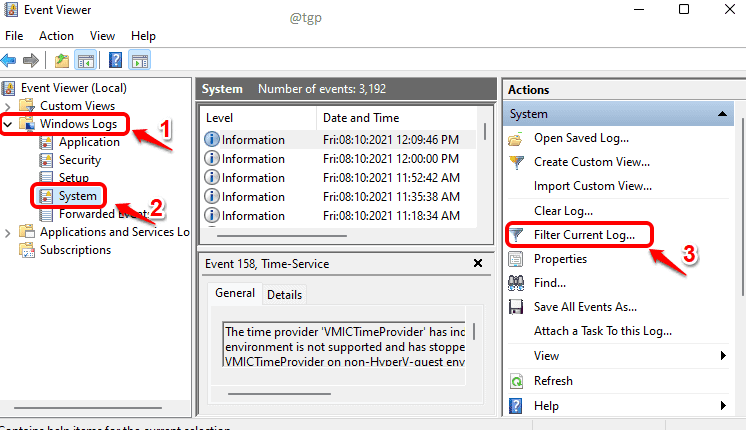
Stap 3: het venster Huidig logboek filteren wordt nu gestart. Kiezen
Gebruiker32 als Gebeurtenisbronnen zoals weergegeven in de onderstaande schermafbeelding. Typ ook in 1074 in de tekstveld. Als je klaar bent, druk je op Oke om het filter toe te passen.Opmerking: 1074 gebeurtenis-ID is voor alle gebeurtenissen waarbij het systeem werd afgesloten vanwege handmatige acties. Dat is als de gebruiker het afsluiten heeft gedaan. 1074 kan ook worden vastgelegd als het systeem zichzelf automatisch opnieuw opstart om uw computer bij te werken met de nieuwste systeemupdates.
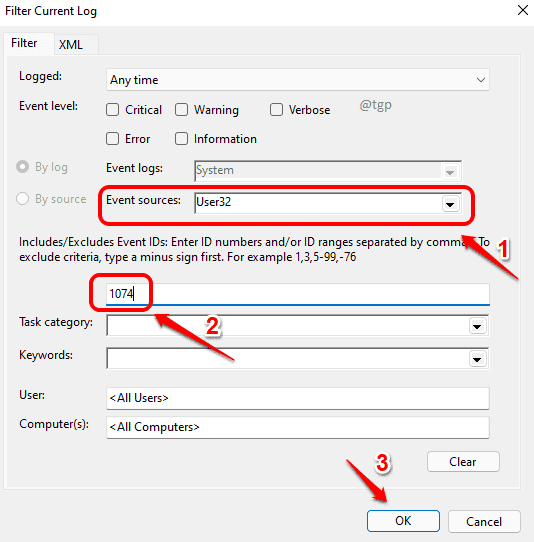
Stap 4: Nu in de middelste paneel van het Event Viewer-venster, onder de Systeem sectie, kunt u alle gebeurtenissen zien waarbij de gebeurtenis-ID 1074 was, d.w.z. handmatige afsluitingen.
Kies onder het gedeelte Systeem het tabblad Algemeen. Hier kunt u zien welke gebruiker de afsluiting heeft gestart. U kunt ook gemakkelijk de datum en tijd van de afsluiting achterhalen.
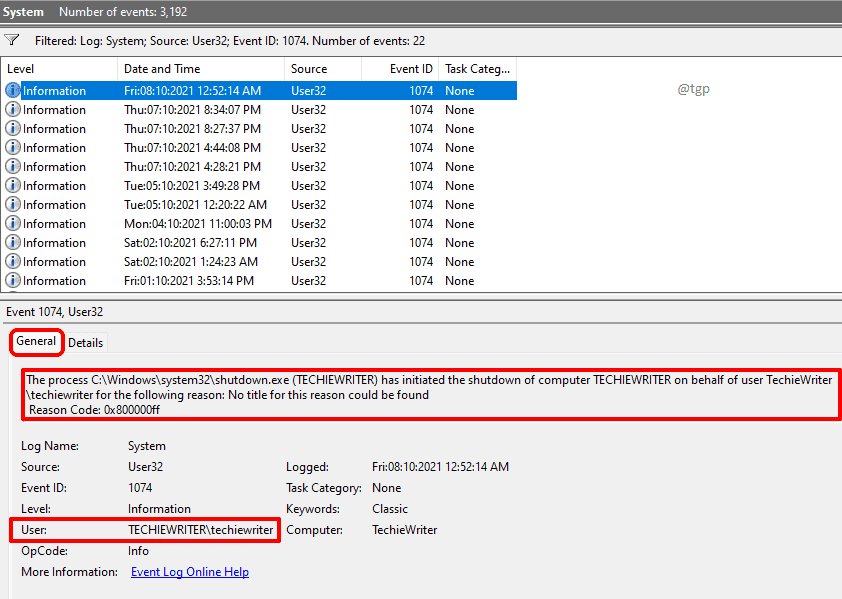
Stap 5: Als u nu alleen iets wilt weten over de onverwachte afsluitingen dat gebeurde in uw machine, in de Huidig logboek filteren in stap 3, schakelt u het vervolgkeuzeveld Gebeurtenisbronnen uit. En typ in 6008 in de tekst veld. Als je klaar bent, druk je op OK knop.
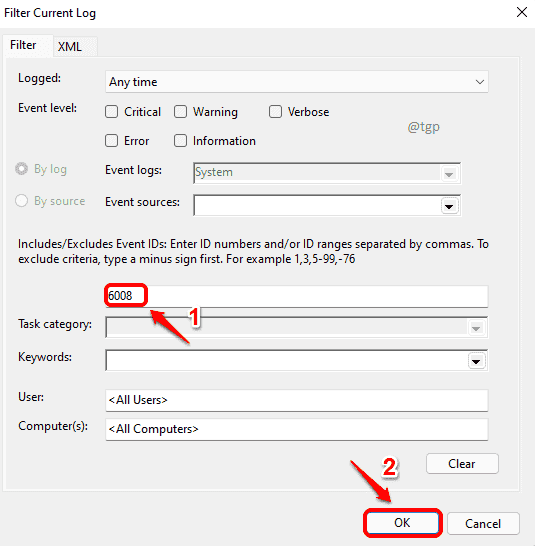
Stap 6: 6008 Gebeurtenis-ID komt overeen met de niet verwachtuitschakelingen dat gebeurde in uw machine. Hier kunt u eenvoudig achterhalen hoe vaak uw systeem onverwacht is afgesloten en op welke data de onverwachte afsluitingen hebben plaatsgevonden.
Wat betreft de oorzaak van de fout, soms krijgt u wat informatie van het tabblad Algemeen hieronder.
Meestal is de reden voor onverwachte afsluitingen vanwege een systeemcrash, bijna zonder stroom of kan zelfs komen door een niet-reagerende systeemstatus.
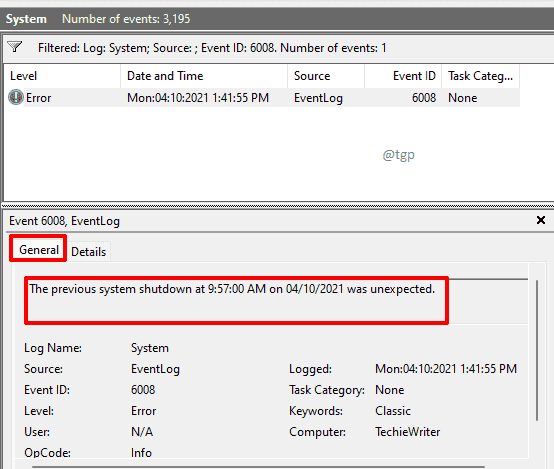
We hopen dat je de informatie hebt gevonden die je zocht. Bedankt voor het lezen.

