Als u WordPad wilt verwijderen/installeren, dan bent u hier aan het juiste adres.
WordPad is een applicatieprogramma dat is ingebouwd in Windows, net als het geïntegreerde Kladblok. Het is een eenvoudige tekstverwerker die u helpt bij het typen van brieven, notities of andere documenten. WordPad ondersteunt ook veel van dezelfde opmaakopdrachten als Microsoft Word. Hoewel het een eenvoudige teksteditor is, is het best handig voor gebruikers die dringend iets willen noteren of zelfs belangrijke documenten willen maken bij afwezigheid van een Word-document. Als u echter meer functies wilt dan dit programma biedt, kunt u het verwijderen en Microsoft Word installeren.
Met Windows 10 krijg je een optie om de WordPad te verwijderen en nu kun je zelfs met Windows 11 de app verwijderen. Het WordPad werkt als een compleet Word-document en kan voor velen een prima vervanging zijn voor Notepad++. Hoewel Notepad++ een gratis app is en populair is bij veel gebruikers, net als Notepad, kun je met WordPad veel doen meer met zijn geavanceerde functies, zoals de optie om teksten op te maken, tekst uit te lijnen, afbeeldingen toe te voegen, de naam of kleur van het lettertype te wijzigen, en meer.
Tegelijkertijd zijn er veel geavanceerde functies die WordPad niet ondersteunt, zoals het toevoegen van een tabel, het wijzigen van de kleur van de achtergrond, het controleren van de grammatica, enz. En deze brede functies worden aangeboden door Microsoft Word. Dus als de WordPad-functies goed genoeg zijn voor uw dagelijkse behoeften, kunt u dezelfde installeren of de installatie ongedaan maken en MS Word downloaden.
Hier leest u hoe u WordPad kunt verwijderen en installeren in Windows 11.
Hoe WordPad te verwijderen in Windows 11
Als u een geavanceerd Word-document met betere functies zoals Microsoft Word wilt installeren en de WordPad-app wilt verwijderen, volg dan de onderstaande instructies:
Stap 1:Ga naar de Begin pictogram, klik er met de rechtermuisknop op en selecteer Instellingen vanuit het contextmenu.

Stap 2: In de Instellingen app die wordt geopend, klik aan de linkerkant van het paneel op de Apps optie.
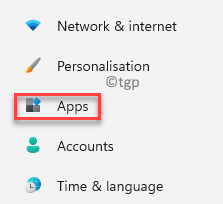
Stap 3: Klik nu aan de rechterkant van het venster op Optionele functies.
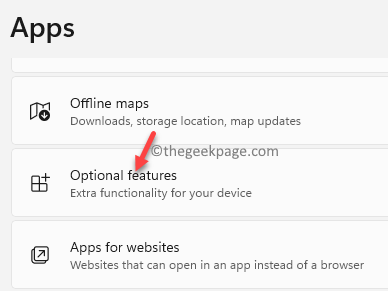
Stap 4: Vervolgens, in de Optionele functies instellingen, ga naar de rechterkant van het venster en onder de Geïnstalleerde functies, scrol omlaag naar beneden om de. te vinden WordPad app.
Klik op de pijl ernaast om de sectie uit te vouwen en klik op Verwijderen.
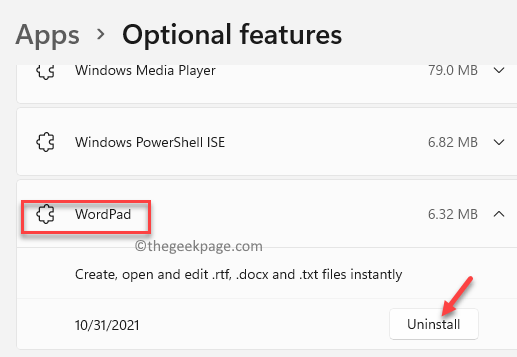
Wacht nu tot het wordt verwijderd. Eenmaal verwijderd, kunt u het venster Instellingen verlaten en doorgaan met het installeren van een geavanceerde Word-app.
Hoe WordPad te installeren in Windows 11
Als u om wat voor reden dan ook de WordPad op een later tijdstip opnieuw wilt installeren, kunt u dat eenvoudig doen via App-instellingen. Laten we eens kijken hoe:
Stap 1: druk de Win + I toetsen samen op uw toetsenbord om de. te starten Instellingen app.
Stap 2: In de Instellingen venster, klik op Apps aan de linkerkant van het paneel.
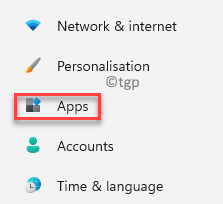
Stap 3: Ga nu naar de rechterkant en klik op Optionele functies.
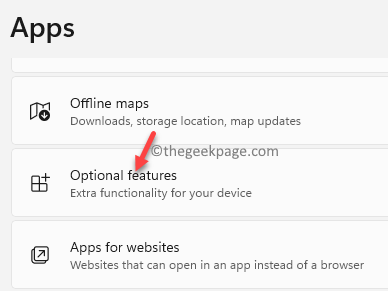
Stap 4: In de Optionele functies instellingenvenster, navigeer naar de rechterkant en naast Een optionele functie toevoegen optie, klik op Bekijk functies.

Stap 5: In de Een optionele functie toevoegen venster, typ WordPad in het zoekveld en de resultaten verschijnen automatisch hieronder.

Stap 6: Ga naar WordPad en vink het vakje ernaast aan.
Klik Volgende verder gaan.

Stap 7: Klik in het volgende gedeelte op de Installeren knop onderaan.
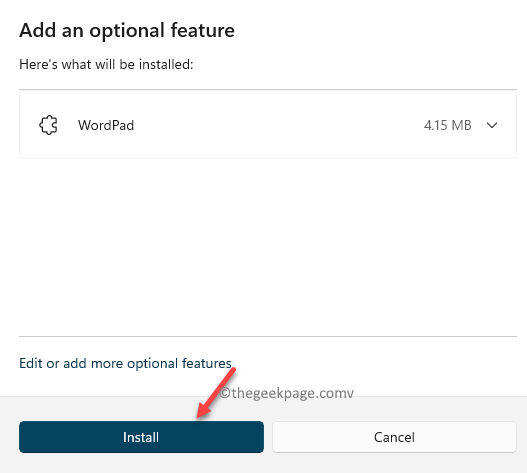
Wacht nu tot de app is geïnstalleerd.
Sluit na voltooiing de Instellingen app en je zou nu de WordPad-app weer moeten kunnen gebruiken.


