In Windows 10 zijn er enkele mappen die standaard door het systeem worden gemaakt. Deze mappen (Voor bijv. Desktop, Documenten, Downloads etc. ) bevinden zich over het algemeen op de C:\-schijf. Als een goede gewoonte moeten we ruimte houden in de C-schijf om het systeem efficiënt te laten werken. Maar soms gebruiken we de meeste ruimte in de C:\-schijf, waardoor de prestaties van een computer afnemen. Dus wat we kunnen doen, is dat we deze map naar een andere beschikbare schijf verplaatsen. In dit artikel wordt uitgelegd hoe u deze mappen kunt verschuiven.
Een kopie maken van Desktop/Downloads op een ander station in Windows 10.
Hier gebruik ik een van de door het systeem gemaakte standaardmappen (bureaublad) in dit voorbeeld.
Stap 1: Open Verkenner.
druk op WinKey + E.
Nadat het is geopend, klikt u met de rechtermuisknop op de Bureaublad map en klik op Eigendommen.

Stap 2: Ga in Eigenschappen naar Plaats tabblad.
Klik Actie zoals weergegeven in de onderstaande afbeelding.

Stap 3: Na het klikken op Actie, kunt u een map maken waarnaar het bureaublad moet worden gekopieerd.
Klik daarvoor op Nieuwe map en maak het door een naam te geven als "Bureaubladkopie”.
Selecteer deze nieuw aangemaakte map en klik op Selecteer map.

Stap 4: Nadat u de map hebt geselecteerd, wordt u gevraagd of u alle bestanden naar een nieuwe locatie wilt verplaatsen?
Klik Ja.
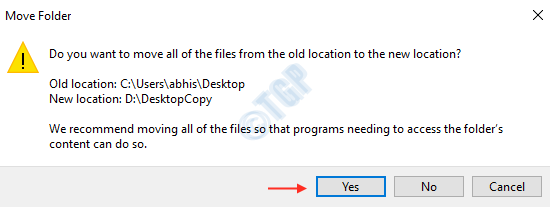
Hoera! U hebt met succes een kopie van de Desktop-map gemaakt in D:\Bureaubladkopie zoals hieronder weergegeven.
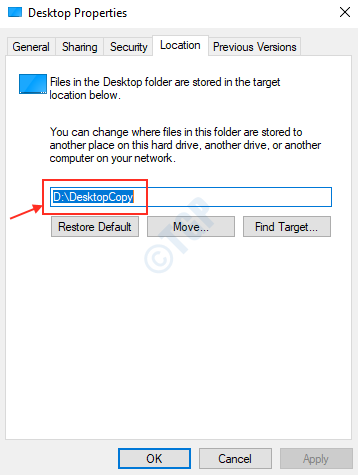
Als u het bureaublad weer wilt herstellen, lees dan verder.
Stap 1: Klik met de rechtermuisknop op Bureaublad map.
Klik op Plaats tabblad en klik vervolgens op Standaard herstellen.
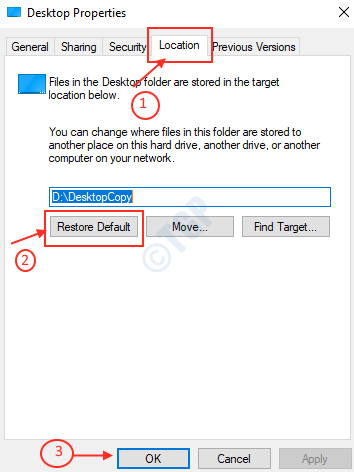
Stap 2: Het zal u vragen of u het wilt maken?
Klik Ja.

Stap 3: Klik op Ja voor het verplaatsen van de bestanden van een ander station naar C:\ locatie rijden.
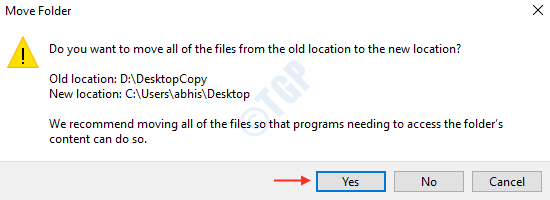
Op deze manier kunt u de standaardmap terugzetten naar de oorspronkelijke locatie.
Ik hoop dat deze tutorial je op de een of andere manier heeft geholpen.
Dank u!

