Zoals we allemaal weten, is online spraakherkenning een functie waarmee gebruikers wat ze hebben gesproken kunnen omzetten in tekstformaat. Deze functie moet worden ingeschakeld als de gebruiker toepassingen zoals Cortana of andere door Windows ondersteunde cloudgebaseerde spraakherkenning gebruikt.
Als u op zoek bent naar manieren om online spraakherkenning in uw systeem in of uit te schakelen, biedt dit artikel u een stapsgewijze handleiding met drie verschillende gevallen.
Inhoudsopgave
Methode 1: Vanuit Instellingen
Stap 1: Open de Dialoogvenster uitvoeren met de sleutels Windows+R.
Stap 2: Typ het onderstaande commando en druk op Binnenkomen.
ms-instellingen: privacy-spraak

Stap 3: U ziet een venster voor online spraakherkenning openen.
Stap 4: Om spraakherkenning in te schakelen, schakelt u de knop in om deze AAN te zetten, zoals hieronder weergegeven.

Stap 5: Om spraakherkenning uit te schakelen, schakelt u de knop om UIT te schakelen, zoals hieronder weergegeven.

OPMERKING: Windows-gebruikers kunnen de online spraakherkenning in- of uitschakelen via Instellingen. Als u de optie echter grijs ziet, probeer dan de onderstaande twee methoden.
Methode 2: Vanuit de Groepsbeleid-editor
OPMERKING: Groepsbeleid-editor is alleen beschikbaar in Windows 10/11 Pro-versies. Dit werkt niet in Windows 10/11 Home-versies.
Stap 1: Open het venster Opdracht uitvoeren met Windows+R.
Stap 2: Typ gpedit.msc en raak Binnenkomen.
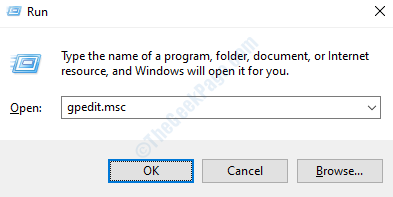
Stap 3: In het venster Editor voor lokaal groepsbeleid dat wordt geopend, navigeert u aan de linkerkant naar de volgende locatie. Dubbelklik eenvoudig op de sectie om de selectie uit te vouwen.
Computerconfiguratie\Beheersjablonen\Configuratiescherm\Regionale en taalopties\
Stap 4: Dubbelklik op Gebruikers toestaan om online spraakherkenningsservices in te schakelen.
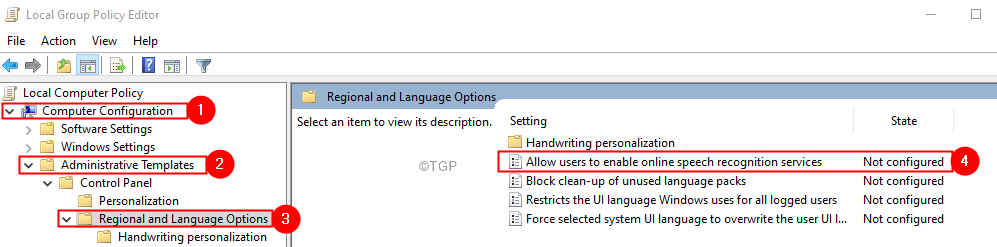
Stap 5: Om online spraakherkenningsservices in te schakelen, klikt u op Ingeschakeld.
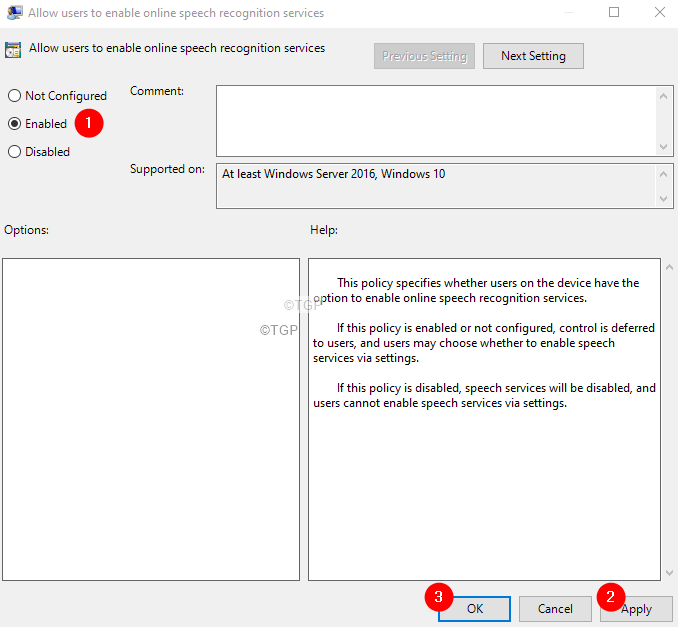
Stap 6: Om online spraakherkenningsservices uit te schakelen, klikt u op Uitgeschakeld of niet geconfigureerd.

Stap 7: Klik op Van toepassing zijn en klik vervolgens op OKE.
Methode 3: Vanuit Register-editor
Stap 1: Open het dialoogvenster Uitvoeren met de toetsen Windows+R
Stap 2: Typ regedit en raak Binnenkomen

Stap 3: Klik in het UAC-venster dat om toestemming wordt gevraagd op Ja
OPMERKING:
Het bewerken van het register kan het systeem zelfs bij de geringste fout beschadigen. Het wordt aangeraden om een back-up van het register te maken voordat u doorgaat. Om een back-up te maken, In de Register-editor–> Ga naar Bestand -> Exporteren -> Sla uw back-upbestand op.
Stap 4: Kopieer en plak de volgende locatie in het venster Register-editor in de zoekbalk bovenaan:
HKEY_LOCAL_MACHINE\SOFTWARE\Policies\Microsoft\InputPersonalisatie
OPMERKING: Als u de map InputPersonalization niet kunt zien, kunt u er een maken. Klik met de rechtermuisknop op de Microsoft map. Kiezen Nieuw > Sleutel. Noem de nieuw gemaakte sleutel als InvoerPersonalisatie

Stap 5: Dubbelklik aan de linkerkant op de InvoerPersonalisatie map.
Stap 6: Klik aan de rechterkant met de rechtermuisknop op een leeg gebied en kies vervolgens Nieuw> DWORD (32-bit) waarde.
Stap 7: Geef de nieuw gemaakte sleutel een naam LaatInputPersonalisatie toe.

Stap 8: Dubbelklik op InvoerPersonalisatie toestaan om de waarde ervan te wijzigen.
Stap 9: Om online spraakherkenning uit te schakelen, stelt u de waarde in op 0 en klik op Oke

Stap 10: Om online spraakherkenning in te schakelen, verwijdert u de registersleutel LaatInputPersonalisatie toe.
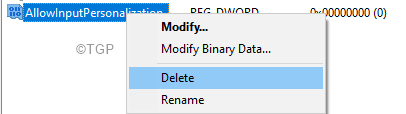
Dat is alles jongens !!
We hopen dat dit artikel informatief is geweest. Bedankt voor het lezen.
Geef een reactie en laat u weten welke oplossing u heeft geholpen.
Blijf ons volgen voor meer van dergelijke tips en trucs.

